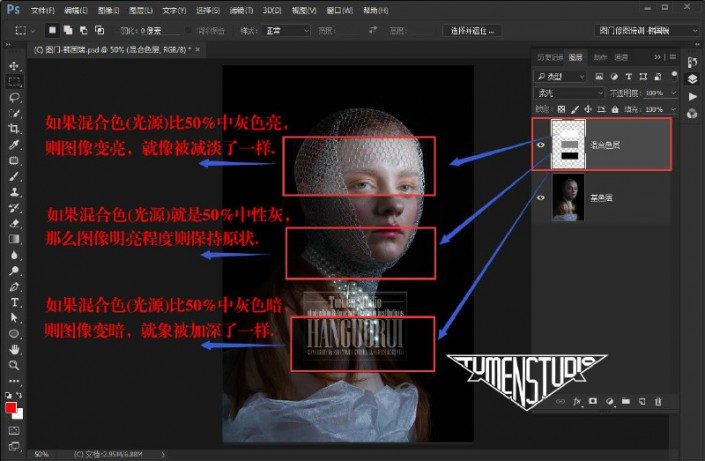中性灰,通过PS给人物用中性灰修图
本篇教程通过PS用中性灰修图手法解析如何给人物进行修图,修图三大酷炫神技大家都知道,双曲线、中性灰、高低频,本次我们通过例子来向大家展示中性灰是如何修图的,同学们一起来学习一下吧。
效果图:
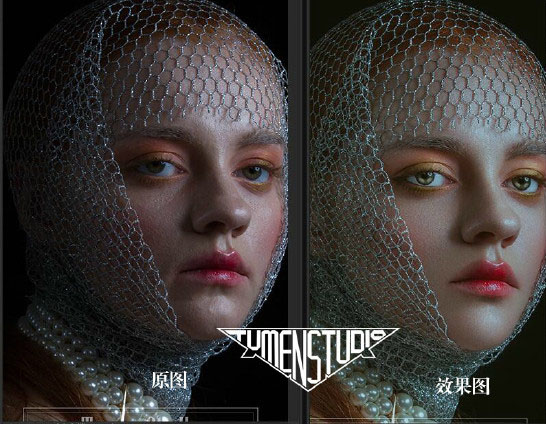
操作步骤:
首先,咱们要弄明白什么样子的灰度才是咱们所讲的中性灰。大家应该都清楚图片是由R、G、B三原色组成,每个颜色满阶都是255阶,加上0一共是256阶,所以也就有了1600万色或千万色的说法(256×256×256=16777216)。当R、G、B值都为255时为白色,当R、G、B值都为0时为黑色,因为黑与白只是明度的改变,所以当R、G、B值相等且不是0或255时为灰色。当R、G、B值相等且不是0或255时,均等值越大那么这个灰色也就越亮,越小也就越暗。那么,我们这里所提到的中性灰R、G、B值应该均为128,因为256÷2=128。但网络上见到有朋友在自己翻录的中性灰教程里介绍说中性灰的R、G、B值都为125,如果这类朋友的小学算术没问题的话,肯定就是把R、G、B的满值错解成250了。

接下来再说一下中性灰修图过程当中一个必不可少的环节-将中性灰图层模式修改为柔光。大家都清楚的一点是,中性灰图层需要配合柔光图层模式才好进行图片的光影与质感修饰,那么要想更通俗易懂的了解中性灰手法,咱们就必须先理解柔光混合图层模式的具体作用。在讲柔光混合模式之前,咱们先要明白三个概念,即基色、混合色、结果色。比如咱们在PS里打开了一张图片,然后新建或复制一层,亦或者置入了一个新的图像,那么,咱们这里称下面的背景图层为基色层,其每个像素的颜色咱们这里称之为基色;称上面的图层为混合色层,其每个像素的颜色咱们这里称之为混合色;修改混合色图层的混合模式后显示出的最终效果色,咱们这里称之为结果色。
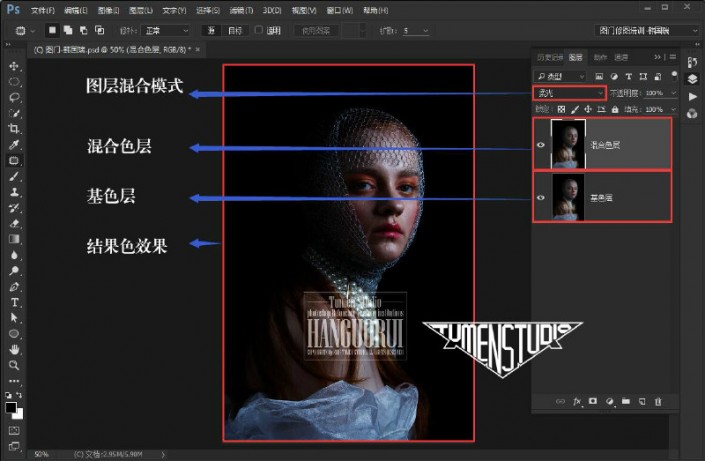
接下来咱们就介绍下柔光模式的特点,柔光混合模式的效果与发散的聚光灯照在图像上相似。该模式根据混合色的明暗来决定图像的最终效果是变亮还是变暗,继而改变基色的饱和程度。使用该模式让颜色变亮或变暗,可产生比叠加模式或强光模式更为精细柔和的效果。如果混合色(光源)比50%中灰色亮,则图像变亮,就像被减淡了一样;如果混合色(光源)比50%中灰色暗,则图像变暗,就象被加深了一样;如果混合色(光源)就是50%中性灰,那么图像明亮程度则保持原状。用纯黑色或纯白色绘画会产生明显较暗或较亮的区域,但不会产生纯黑色或纯白色,这是由柔光混合模式在前期设计编程时所依据的计算公式来决定的。混合色<=128:结果色 = 基色 + (2 * 混合色 - 255) * (基色 - 基色 * 基色 / 255) / 255;混合色 >128:结果色 = 基色 + (2 * 混合色 - 255) * (Sqrt(基色/255)*255 - 基色)/255。当然,咱们只需要了解相应图层模式的特点即可,没必要去深度研究其计算公式。这就如同咱们在平时做菜时只需了解盐有多咸、糖有多甜,并能做出美味菜肴即可,没必要非要打破沙锅问到底的去研究盐和糖的化学成分或具体构造,有个学无止境、精益求精的心态是极好的,但切忌轻重倒置、舍本逐末,从而枉费了光阴。