切割效果,给人物头部制作创意切割效果
给人物头部制作创意切割效果
效果图:
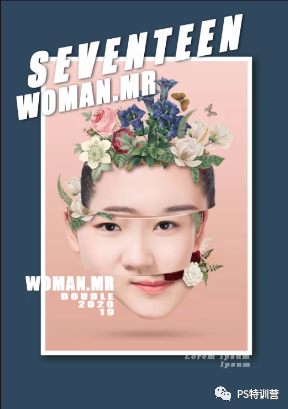
素材:
 新手学PS请到:
新手学PS请到:

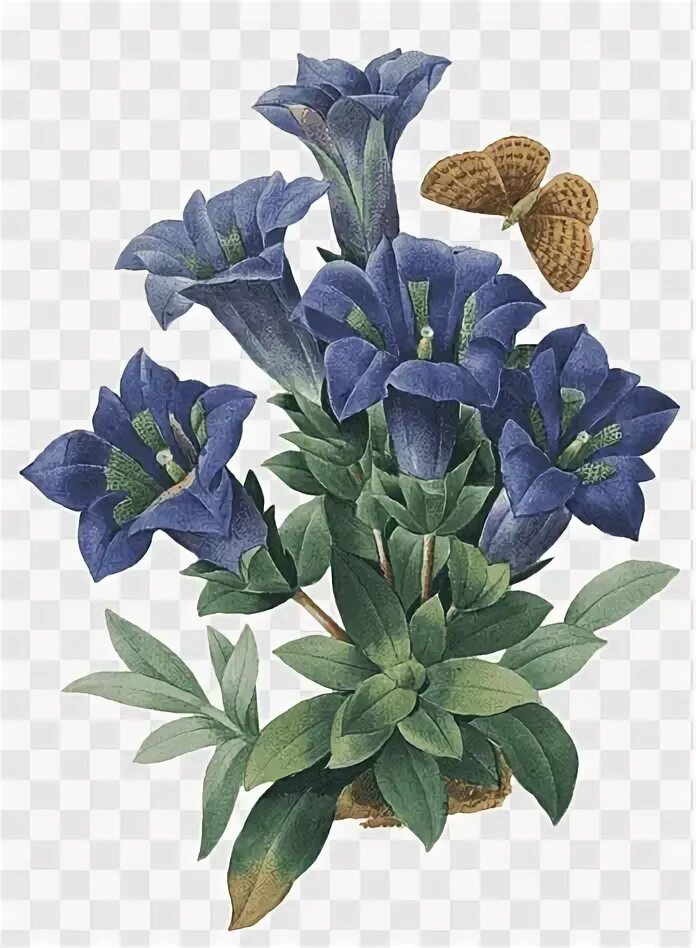
操作步骤:
1、打开ps,拖入一张人物素材,复制一层。

2、新建一层,然后选择椭圆选框工具,给椭圆填充颜色(Ctrl+delete),Ctrl+D取消选区,Ctrl+T调整椭圆大小。

3、Ctrl+j复制一层,把椭圆往下拖拽一下,拖到眉间的位置,接着往下面拖拽,拖到嘴唇上面。可以适当调整椭圆的大小,效果如图。

4、回到图层拷贝1,找到矩形选框工具,选中如图部分,按delete删除,Ctrl+d取消选区。
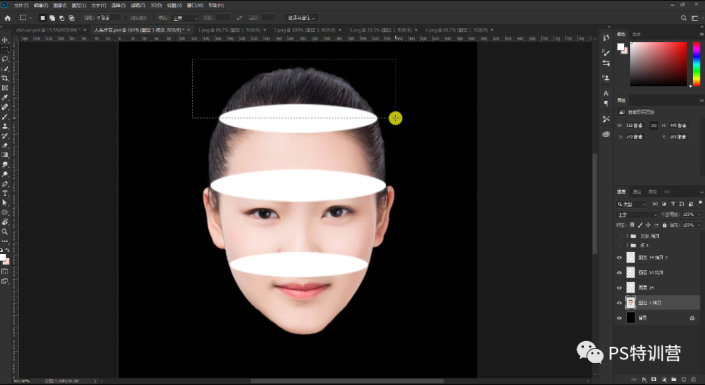
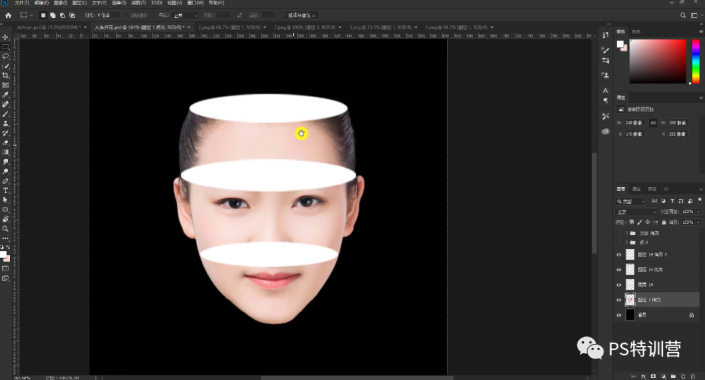
5、选择矩形选框工具如图,找到中间椭圆图层,按住Ctrl+shift+鼠标左键点击图层缩栏图,把整个中间椭圆也选进去。Ctrl+j复制一层。

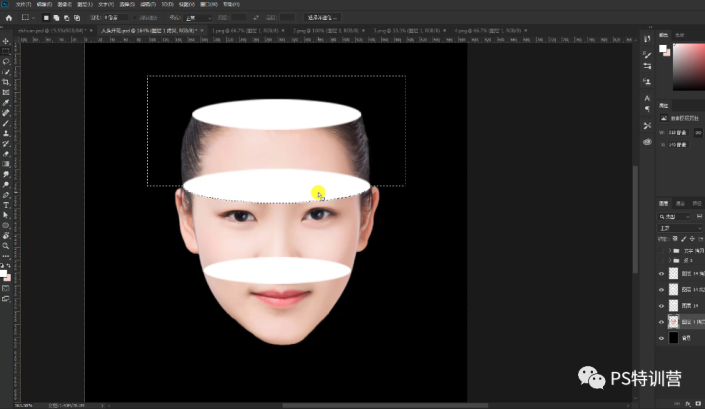

6、重复以上操作,Ctrl+j复制一层。剩下的部分也是用矩形工具选中,然后Ctrl+j复制一层。

7、隐藏原来的人物图像,点图层小眼睛。把下面两个椭圆图层移动到相对应的人脸选区图层下方。

8、同时选中上下两个图层,开始移动人脸。

9、新建一个渐变填充,吸取皮肤上的颜色。
上一篇:头发颜色,快速给人物统一发色




























