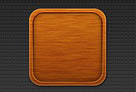photoshop打造逼真木纹质感边框效果
2022-12-25 11:35:54
来源/作者: /
己有:1人学习过
本教程主要用photoshop来表现一种木纹的教程,通过纤维滤镜来获得木纹的基础纹理,利用色彩范围提取部分纹理加以立体化,产生木材表面的凹凸感觉,来获得真实的效果。
本教程难易指数:★★☆
木纹质感完成效果

木纹质感应用效果

“木纹质感”的制作过程的具体制作步骤如下:
制作木制质感
(1)执行“文件\新建”菜单命令,设置文件的“宽度”为768像素、“高度”为1024像素,“分辨率”为72像素 ,“背景内容”为“白色”,名称“木质镜框”,对“背景”图层执行“滤镜\转换为智能滤镜”菜单命令,如图03所示。

图03 转换为智能滤镜
(2)单击工具箱中的“前景色”,弹出“拾色器”对话框,选取R=125 G=83 B=26 作为前景色,选取R=206 G=150 B=78 作为背景色,执行“滤镜\渲染\纤维”菜单命令,在弹出的“纤维”对话框中设置“差异”选择为20,“强度”选择为10,如图04所示。
提示:这里设置前景色与背景色,是为后面的纤维滤镜作准备,纤维滤镜是根据前景色与背景色的颜色来产生颜色变化的。

图04 执行“滤镜\渲染\纤维”菜单命令
(3)执行“选择\色彩范围”菜单命令,颜色容差设置为50,容差范围内的部分变为选区,如图05所示。

图05执行“选择\色彩范围”菜单命令
(4)保持选区,执行“图层\新建\通过拷贝的图层”菜单名命令,拷贝得到新图层,如图06所示。

图06 通过拷贝的图层
(5)单击图层面板下方的“添加图层样式”按钮,为拷贝得到的“图层1”添加“图层样式”,如图07所示。

图07 添加图层样式
(6)首先为图层添加“斜面与浮雕”,勾选并点击“斜面与浮雕”选项,并按图中设置,如图08所示。

图08 添加“斜面与浮雕”
(7)继续为图层添加“阴影”,勾选并点击“阴影”选项,并按图中设置,单击“确定”按钮,完成图层样式的设置,如图09所示。

图09 添加“阴影”
(8)完成图层样式的设置后的纹理效果,如图10所示。

图10 完成图层样式的设置后的纹理效果
,(9)回到图层0,继续执行滤镜\渲染\纤维菜单命令,如图11所示。 图11 执行滤镜\渲染\纤维菜单命令 (10)在弹出的纤维对话框中设置差异更改为30,强度更改为20,如图12所示。 提示:再次执行纤维滤镜的目的是为了获得
(9)回到“图层0”,继续执行“滤镜\渲染\纤维”菜单命令,如图11所示。

图11 执行“滤镜\渲染\纤维”菜单命令
(10)在弹出的“纤维”对话框中设置“差异”更改为30,“强度”更改为20,如图12所示。
提示:再次执行“纤维”滤镜的目的是为了获得不同的纹理效果,使得纹理更加具有层次感。

本教程难易指数:★★☆
木纹质感完成效果

木纹质感应用效果

“木纹质感”的制作过程的具体制作步骤如下:
制作木制质感
(1)执行“文件\新建”菜单命令,设置文件的“宽度”为768像素、“高度”为1024像素,“分辨率”为72像素 ,“背景内容”为“白色”,名称“木质镜框”,对“背景”图层执行“滤镜\转换为智能滤镜”菜单命令,如图03所示。

图03 转换为智能滤镜
(2)单击工具箱中的“前景色”,弹出“拾色器”对话框,选取R=125 G=83 B=26 作为前景色,选取R=206 G=150 B=78 作为背景色,执行“滤镜\渲染\纤维”菜单命令,在弹出的“纤维”对话框中设置“差异”选择为20,“强度”选择为10,如图04所示。
提示:这里设置前景色与背景色,是为后面的纤维滤镜作准备,纤维滤镜是根据前景色与背景色的颜色来产生颜色变化的。

图04 执行“滤镜\渲染\纤维”菜单命令
(3)执行“选择\色彩范围”菜单命令,颜色容差设置为50,容差范围内的部分变为选区,如图05所示。

图05执行“选择\色彩范围”菜单命令
(4)保持选区,执行“图层\新建\通过拷贝的图层”菜单名命令,拷贝得到新图层,如图06所示。

图06 通过拷贝的图层
(5)单击图层面板下方的“添加图层样式”按钮,为拷贝得到的“图层1”添加“图层样式”,如图07所示。

图07 添加图层样式
(6)首先为图层添加“斜面与浮雕”,勾选并点击“斜面与浮雕”选项,并按图中设置,如图08所示。

图08 添加“斜面与浮雕”
(7)继续为图层添加“阴影”,勾选并点击“阴影”选项,并按图中设置,单击“确定”按钮,完成图层样式的设置,如图09所示。

图09 添加“阴影”
(8)完成图层样式的设置后的纹理效果,如图10所示。

图10 完成图层样式的设置后的纹理效果
,(9)回到图层0,继续执行滤镜\渲染\纤维菜单命令,如图11所示。 图11 执行滤镜\渲染\纤维菜单命令 (10)在弹出的纤维对话框中设置差异更改为30,强度更改为20,如图12所示。 提示:再次执行纤维滤镜的目的是为了获得
(9)回到“图层0”,继续执行“滤镜\渲染\纤维”菜单命令,如图11所示。

图11 执行“滤镜\渲染\纤维”菜单命令
(10)在弹出的“纤维”对话框中设置“差异”更改为30,“强度”更改为20,如图12所示。
提示:再次执行“纤维”滤镜的目的是为了获得不同的纹理效果,使得纹理更加具有层次感。

标签(TAG) 教程内容 photoshop打造逼真木纹质感边框效果 来源:未知