Photoshop制作地球自转动态图
效果图



制作素材:

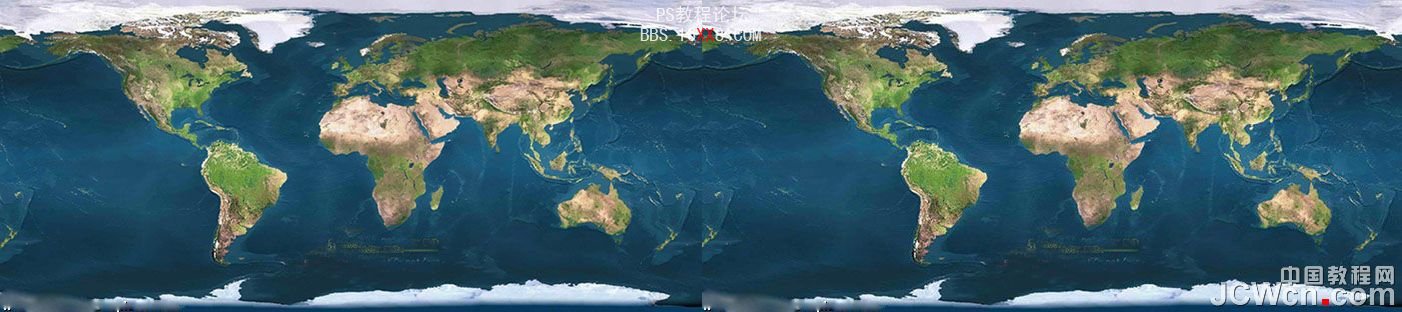

制作过程
1.在ps中打开背景图,双手图和世界地图。(建立几条水平和垂直参考线帮助确定各图层位置)
把双手图和世界地图拉入背景图,在最上层用文字工具写上文字。图层排列见图。
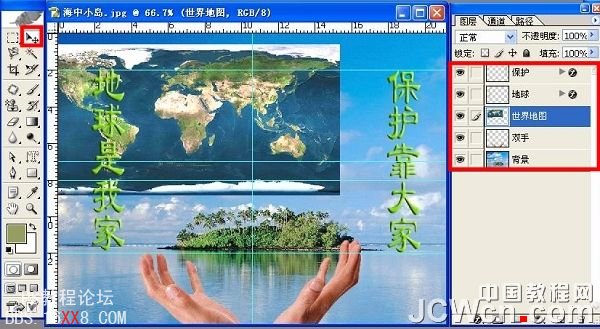
2.选中世界地图并移到中间偏右,用椭圆工具画正圆,然后点击路径。

3.进入路径后,点击将路径作为选区,正圆变成蚂蚁线,然后回到图层

4.给世界地图添加蒙板(给世界地图添加蒙板后,选区外的世界地图都看不到了),点击地图和蒙板间的回形针去掉链接

5.点击世界地图,右键调出图层选项。加斜面和浮雕(数据见图)和黑白渐变(用叠加或柔光模式)。满意后进入IMAGEREADY动画
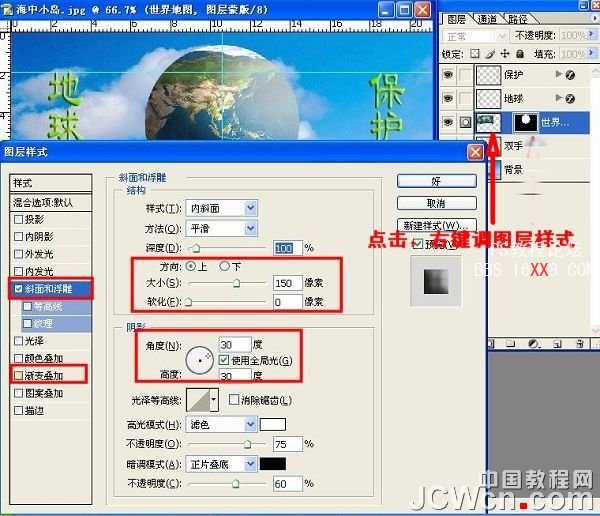
6.在IR中调出动画调板。对第一帧做如下操作:
选中文字图层用方向键把它们向上拉到刚好看不到文字
选中双手图层,调整到中下方
复制一帧

7.对第二帧操作如下:
选中文字向下拉,选中双手向上迎。 选中世界地图用方向键向右移动,注意和第一帧的衔接位置。
第一帧和第二帧的世界地图位置见图(第二帧中大洋洲离中间参考线更近以便末帧和首帧衔接自然)

8.过渡帧48帧(到上一帧),预览,优化后保存为gif格式

标签(TAG) 动画教程
下一篇:ps如何做动画火焰文字




























