photoshop教程:制作圣诞节欢乐GIF动画
2022-12-25 12:21:01
来源/作者: /
己有:24人学习过
先看一下最终效果:

素材:
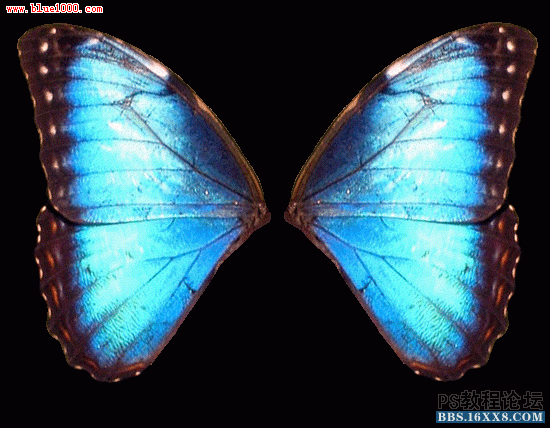


第一步:执行【文件-打开】命令,打开素材背景文件,去掉多余的文字,执行【图象-图象大小】命令缩小到500×375象素,设置效果如[图1];新建图层,填充蓝色(颜色代码336dc0),背景层混合模式设置为滤色,不透明度为30%,效果如[图2]所示;
,
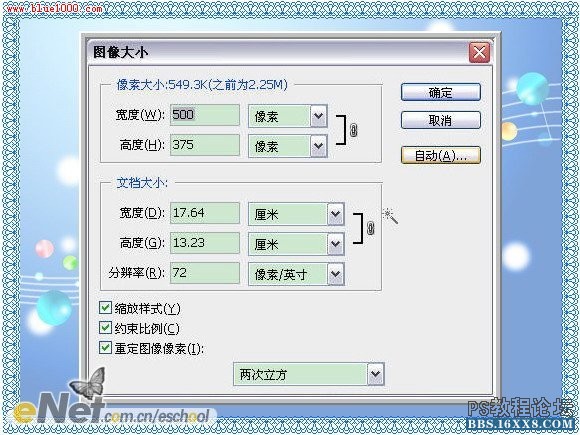

第二步:打开素材圣诞树,缩小到合适大小,调整到合适位置,新建图层,使用硬度为0的笔刷,选择自己喜欢的颜色在圣诞树上的灯上刷上笔刷;效果如[图3]所示;

第三步:打开素材礼物改变大小,放到圣诞树的相应位置,我是把小礼物挂到树上,大星星放到最尖上,大家也可以自己按自己喜好摆放,效果见[图片4];

第四步:打开圣诞老人素材,改变大小,放到右下角,打开圣诞老人气球素材,调整大小放置到圣诞老人上方,把多余的线用橡皮擦擦掉,效果见[图片5];

第五步:打开音符素材调整大小,放置到背景的五线谱上。效果见[图片6];
,

第六步:设置前景色为红色(颜色代码e60012)分别输入圣诞两个文字,设置效果见[图片7],打开圣诞老人文字装饰素材,缩小调整放至到诞字的点上,效果见[图片8];


第七步:ctrl+文字圣图层,shift+ctrl+文字诞图层,shift+ctrl+圣诞老人文字装饰图层得到选区,新建图层,填充白色,图层顺序调整到两个文字图层下面,设置图层效果为外发光;设置效果见[图片9];得到效果见[图片10];


第八步:设置前景色为浅蓝色(颜色代码1aa3ed),分别输入文字快乐,设置效果见[图片11]、[图片12];打开蝴蝶文字装饰素材缩小放置到快乐上方,复制蝴蝶素材,用套索工具(快捷键L)选出半只蝴蝶,【图层-新建-通过剪贴的图层】,这样就得到了两个蝴蝶翅膀,调整位置,缩小大小做成蝴蝶飞舞的效果,效果见[图片13];



第九步:ctrl+文字快图层,shift+ctrl+文字乐图层,shift+ctrl+蝴蝶文字装饰图层得到选区,新建图层,填充白色,图层顺序调整到两个文字图层下面,设置图层效果为外发光;再做一个调整后小蝴蝶的白色背景图设置外发光设置,得到效果见[图片14];

第十步:设置前景色为白色,输入文字“送你一颗聚满礼物的圣诞树,顶上最大最亮的那颗星是我的真心,挂的是我的痴心,制造材料的是我一颗不变的心;”设置效果如[图片15],得到效果如[图片16]

素材:
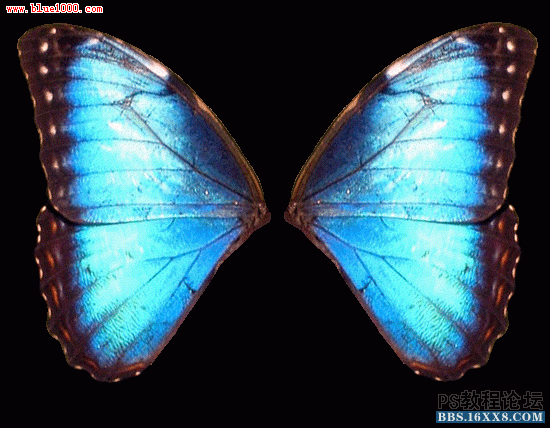


第一步:执行【文件-打开】命令,打开素材背景文件,去掉多余的文字,执行【图象-图象大小】命令缩小到500×375象素,设置效果如[图1];新建图层,填充蓝色(颜色代码336dc0),背景层混合模式设置为滤色,不透明度为30%,效果如[图2]所示;
,
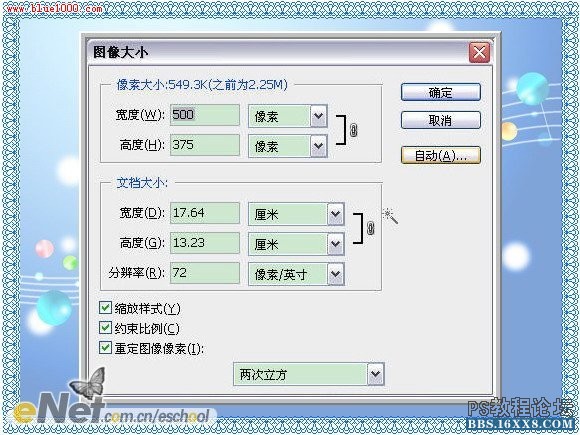

第二步:打开素材圣诞树,缩小到合适大小,调整到合适位置,新建图层,使用硬度为0的笔刷,选择自己喜欢的颜色在圣诞树上的灯上刷上笔刷;效果如[图3]所示;

第三步:打开素材礼物改变大小,放到圣诞树的相应位置,我是把小礼物挂到树上,大星星放到最尖上,大家也可以自己按自己喜好摆放,效果见[图片4];

第四步:打开圣诞老人素材,改变大小,放到右下角,打开圣诞老人气球素材,调整大小放置到圣诞老人上方,把多余的线用橡皮擦擦掉,效果见[图片5];

第五步:打开音符素材调整大小,放置到背景的五线谱上。效果见[图片6];
,

第六步:设置前景色为红色(颜色代码e60012)分别输入圣诞两个文字,设置效果见[图片7],打开圣诞老人文字装饰素材,缩小调整放至到诞字的点上,效果见[图片8];


第七步:ctrl+文字圣图层,shift+ctrl+文字诞图层,shift+ctrl+圣诞老人文字装饰图层得到选区,新建图层,填充白色,图层顺序调整到两个文字图层下面,设置图层效果为外发光;设置效果见[图片9];得到效果见[图片10];


第八步:设置前景色为浅蓝色(颜色代码1aa3ed),分别输入文字快乐,设置效果见[图片11]、[图片12];打开蝴蝶文字装饰素材缩小放置到快乐上方,复制蝴蝶素材,用套索工具(快捷键L)选出半只蝴蝶,【图层-新建-通过剪贴的图层】,这样就得到了两个蝴蝶翅膀,调整位置,缩小大小做成蝴蝶飞舞的效果,效果见[图片13];



第九步:ctrl+文字快图层,shift+ctrl+文字乐图层,shift+ctrl+蝴蝶文字装饰图层得到选区,新建图层,填充白色,图层顺序调整到两个文字图层下面,设置图层效果为外发光;再做一个调整后小蝴蝶的白色背景图设置外发光设置,得到效果见[图片14];

第十步:设置前景色为白色,输入文字“送你一颗聚满礼物的圣诞树,顶上最大最亮的那颗星是我的真心,挂的是我的痴心,制造材料的是我一颗不变的心;”设置效果如[图片15],得到效果如[图片16]
标签(TAG) 动画教程 学photoshop
下一篇:非主流动态签名效果




























