Photoshop滤镜特效:红色摇滚海报
2022-12-25 11:51:28
来源/作者: /
己有:11人学习过
Photoshop滤镜特效:红色摇滚海报 作者:ahwin 教程来源:iT168
相信有不少朋友喜欢摇滚乐,那种呐喊式的仿佛宣泄情绪的演唱方式,配合重金属的音乐旋律,震撼着每一个人,对于生命、人性、爱情、信仰等等内容的不同观点的表达充满着思想性和艺术性。今天笔者带来的是使用Photoshop的滤镜来设计制作一幅简单的有摇滚意味儿的海报作品,希望大家可以喜欢。谢谢。
首先看一下最终效果。

最终效果
本新闻共8
运行Photoshop软件,新建一个600x400像素,72dpi的RGB图像。如图1所示。
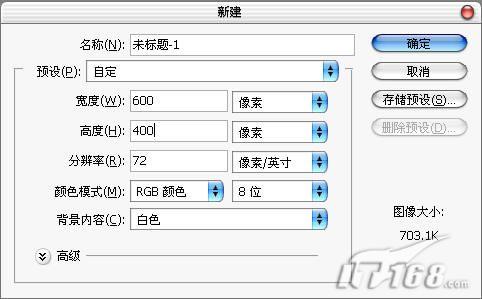
图1
新建文件后,直接进入通道面板,新建Alpha1通道。如图2所示。
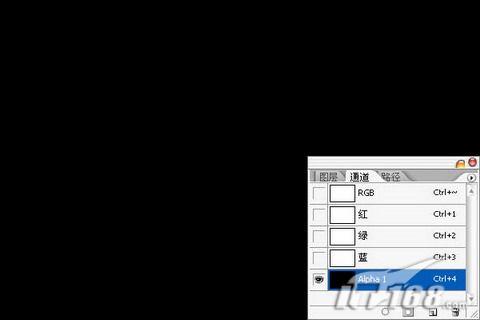
图2
本新闻共8
使用0%硬度的画笔随意在Alpha1通道中进行涂鸦绘画,这里我们就需要的是线条的随意性。如图3所示。
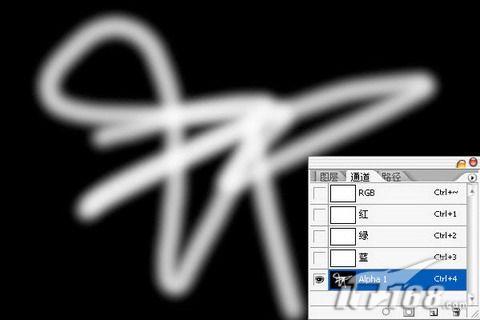
图3
执行滤镜/艺术效果/塑料包装,将高光强度设置为20,细节为10,平滑度15,单击确定按钮应用滤镜。如图4所示。

图4
本新闻共8
继续执行滤镜/扭曲/波浪,类型为三角形,未定义区域为折回,点击随机化按钮进行随机样式的转变,直到自己满意为止。如图5所示。
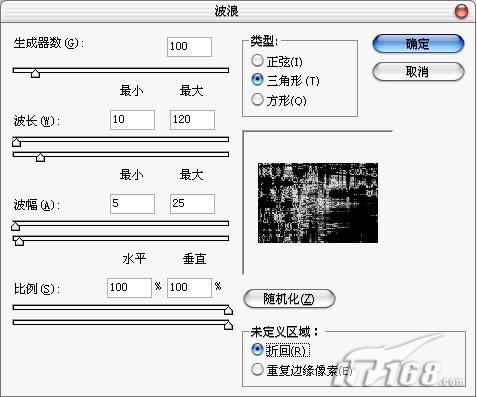
图5
按下Ctrl 鼠标左键单击Alpha1通道提取Alpha1通道中的选区。如图6所示。
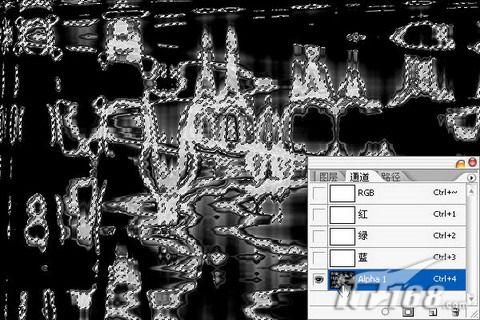
图6
本新闻共8
回到图层面版填充选区为黑色。如图7所示。
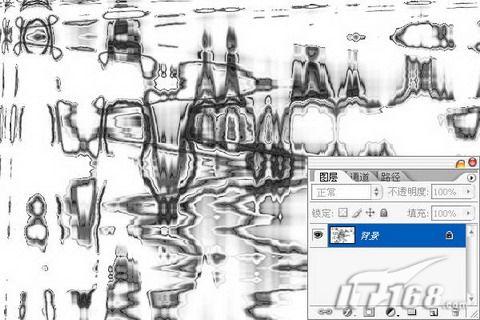
图7
将背景图层复制一层。如图8所示。
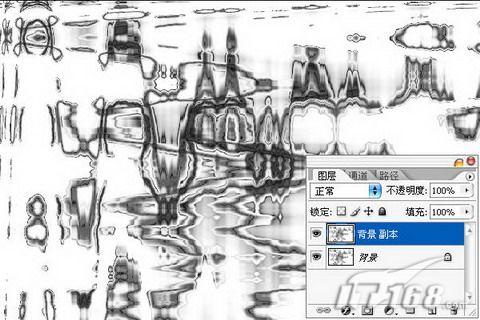
图8
本新闻共8
选中背景副本图层进行操作,执行滤镜/渲染/光照效果,将纹理通道设置为Alpha1,其他设置按照默认值来进行,单击确定按钮应用滤镜。如图9所示。
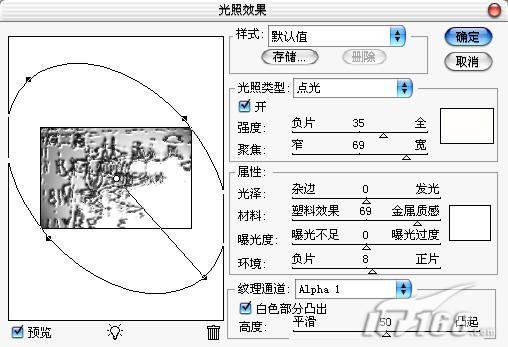
图9
将背景副本图层的图层混合模式调整为柔光。如图10所示。
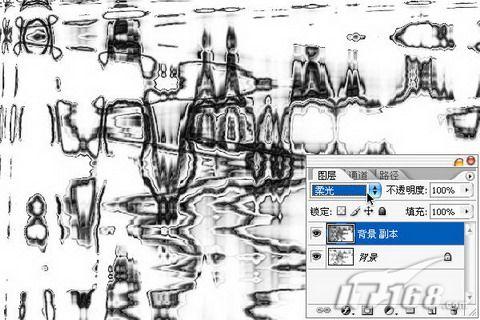
图10
本新闻共8
再次复制一个背景图层,并将复制后的得到的背景副本2图层放置于最上层。如图11所示。
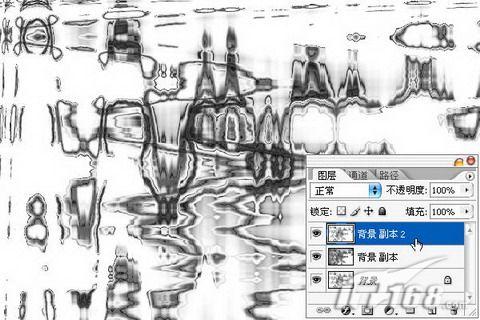
图11
执行滤镜/模糊/高斯模糊,将模糊半径设置为5像素,单击确定按钮应用。如图12所示。
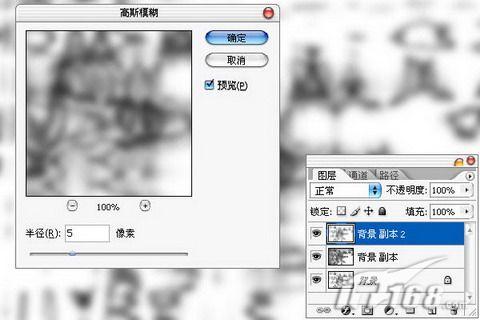
图12
本新闻共8
将背景副本2图层的图层混合模式调整为线性加深。如图13所示。
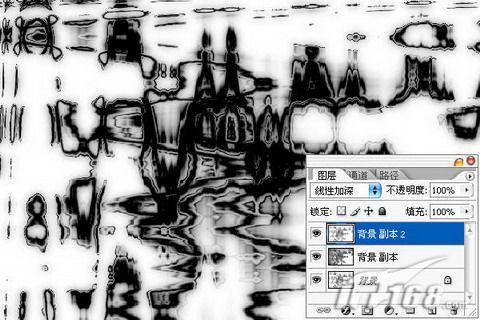
图13
进行到这里整个海报的滤镜特效就制作完成了,接下来就是用文字输入工具选取红色输入海报的主题,注意选择与整体风格相近似的字体,这样可以使整个画面更加和谐。如图14所示。

图14
最后调整好主题文字的位置,对画面的上下边框进行一些小装饰。OK,整幅作品就大功告成了。希望对大家有些帮助。如图15所示。

图15简单的,我们教你,深奥的,你来分享,非主流照片|qqkongjian|feizhuliu|tupian|luntan|psjiaocheng|bishua|ruanjian|chajian|xiazai|psxiazai|qqkongjiandaima
相信有不少朋友喜欢摇滚乐,那种呐喊式的仿佛宣泄情绪的演唱方式,配合重金属的音乐旋律,震撼着每一个人,对于生命、人性、爱情、信仰等等内容的不同观点的表达充满着思想性和艺术性。今天笔者带来的是使用Photoshop的滤镜来设计制作一幅简单的有摇滚意味儿的海报作品,希望大家可以喜欢。谢谢。
首先看一下最终效果。

最终效果
本新闻共8
运行Photoshop软件,新建一个600x400像素,72dpi的RGB图像。如图1所示。
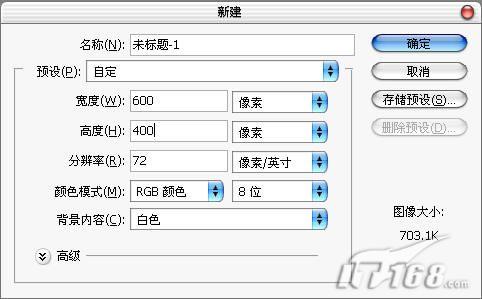
图1
新建文件后,直接进入通道面板,新建Alpha1通道。如图2所示。
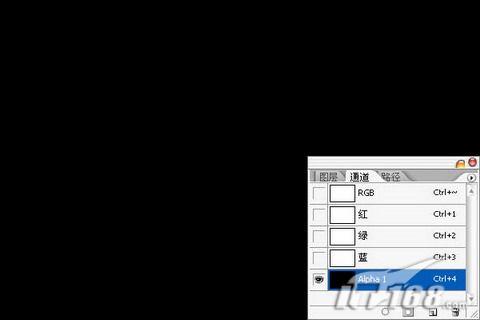
图2
本新闻共8
使用0%硬度的画笔随意在Alpha1通道中进行涂鸦绘画,这里我们就需要的是线条的随意性。如图3所示。
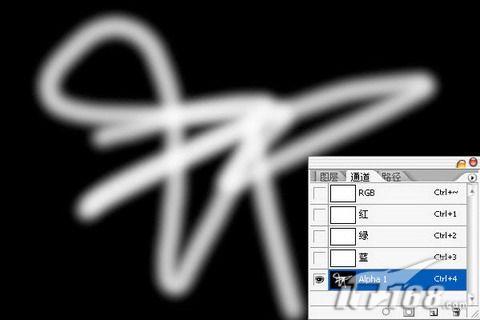
图3
执行滤镜/艺术效果/塑料包装,将高光强度设置为20,细节为10,平滑度15,单击确定按钮应用滤镜。如图4所示。

图4
本新闻共8
继续执行滤镜/扭曲/波浪,类型为三角形,未定义区域为折回,点击随机化按钮进行随机样式的转变,直到自己满意为止。如图5所示。
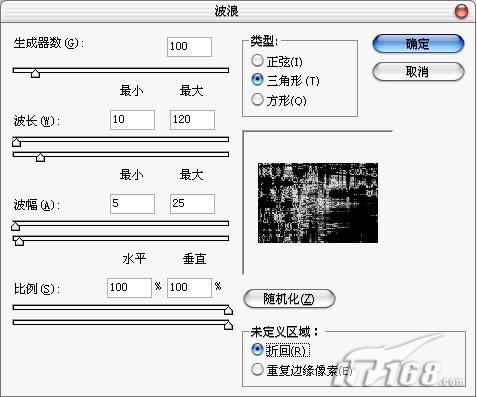
图5
按下Ctrl 鼠标左键单击Alpha1通道提取Alpha1通道中的选区。如图6所示。
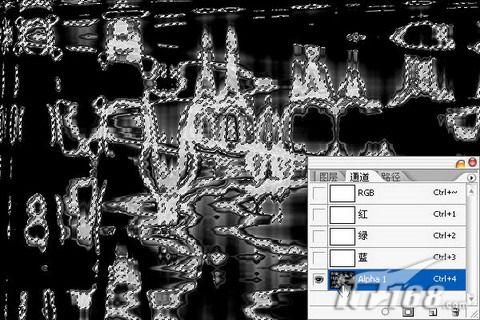
图6
本新闻共8
回到图层面版填充选区为黑色。如图7所示。
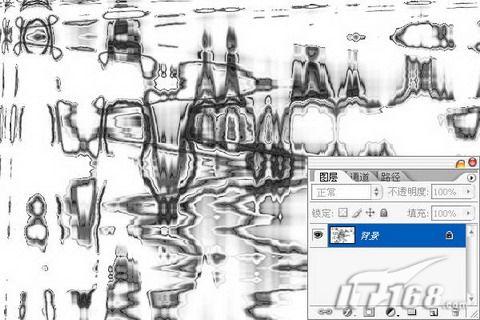
图7
将背景图层复制一层。如图8所示。
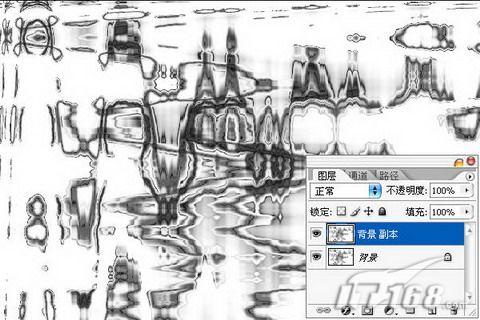
图8
本新闻共8
选中背景副本图层进行操作,执行滤镜/渲染/光照效果,将纹理通道设置为Alpha1,其他设置按照默认值来进行,单击确定按钮应用滤镜。如图9所示。
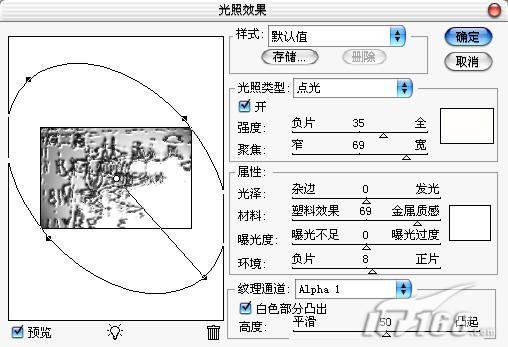
图9
将背景副本图层的图层混合模式调整为柔光。如图10所示。
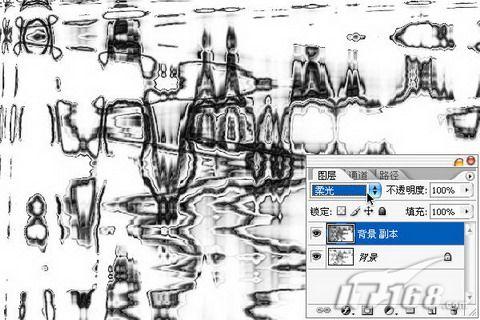
图10
本新闻共8
再次复制一个背景图层,并将复制后的得到的背景副本2图层放置于最上层。如图11所示。
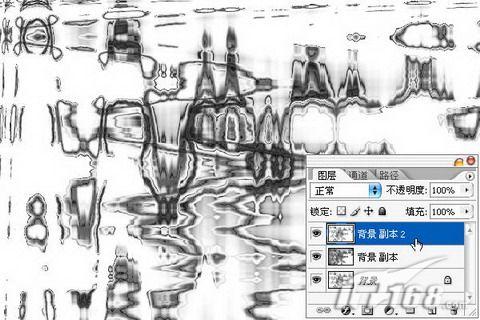
图11
执行滤镜/模糊/高斯模糊,将模糊半径设置为5像素,单击确定按钮应用。如图12所示。
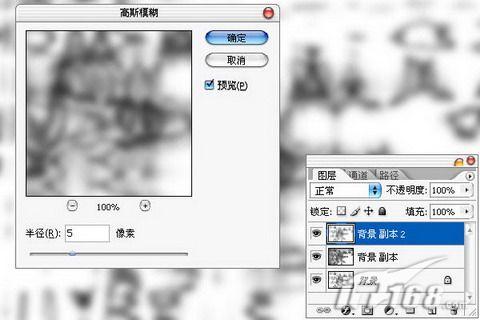
图12
本新闻共8
将背景副本2图层的图层混合模式调整为线性加深。如图13所示。
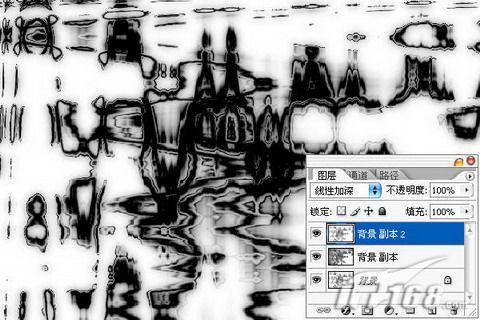
图13
进行到这里整个海报的滤镜特效就制作完成了,接下来就是用文字输入工具选取红色输入海报的主题,注意选择与整体风格相近似的字体,这样可以使整个画面更加和谐。如图14所示。

图14
最后调整好主题文字的位置,对画面的上下边框进行一些小装饰。OK,整幅作品就大功告成了。希望对大家有些帮助。如图15所示。

图15简单的,我们教你,深奥的,你来分享,非主流照片|qqkongjian|feizhuliu|tupian|luntan|psjiaocheng|bishua|ruanjian|chajian|xiazai|psxiazai|qqkongjiandaima
下一篇:ps花蕾边框的制作教程




























