photoshop滤镜制作绚丽色彩的格子背景
2022-12-25 11:53:19
来源/作者: /
己有:13人学习过
用photoshop滤镜来绚丽色彩的格子背景。大致思路如下:先用滤镜制作出一些颜色艳丽的斑点背景,然后利用格子滤镜转成格子效果,再用其它滤镜制作出边框线,颜色可以按需要随意调整。
最终效果1

最终效果2
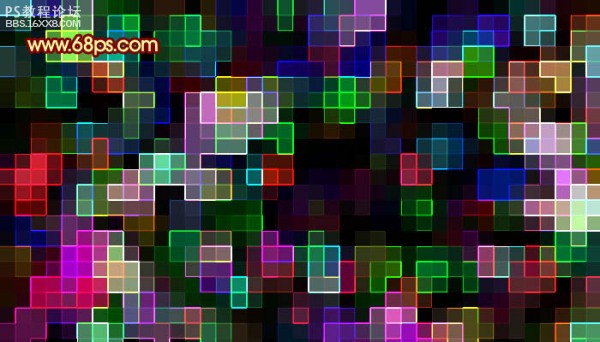
1、photoshop中新建一个自己屏幕大小的文件如图(1024 * 768),按字母“D”,把前背景颜色恢复到默认的黑白,然后执行:滤镜 渲染 云彩,确定后按Ctrl + Alt + F加强几次,效果如下图。

图1 ,2、执行菜单:滤镜 像素化 点状化,参数设置如图2,效果如图3。这一步是把背景调成绚丽的颜色。

图2
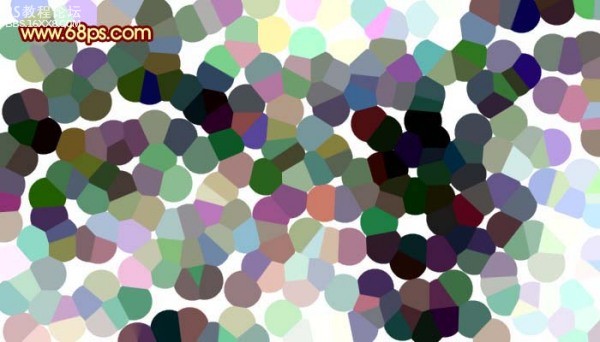
图3 3、按Ctrl + I反相,让色调更艳丽,效果如图4。

图4 4、执行菜单:滤镜 像素化 马赛克,参数设置如图5,可以按照实际需要调整格子大小,效果如图6。到这一步格子部分完成了,不过格子不够清晰。

图5
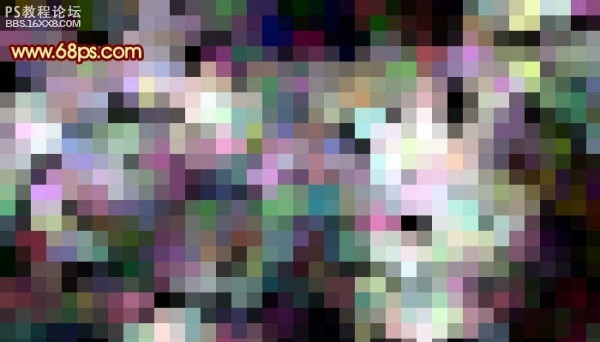
图6 ,5、按Ctrl + J把背景图层复制一层,执行菜单:滤镜 风格化 查找边缘,如图7,效果如图8。
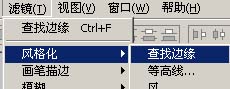
图7
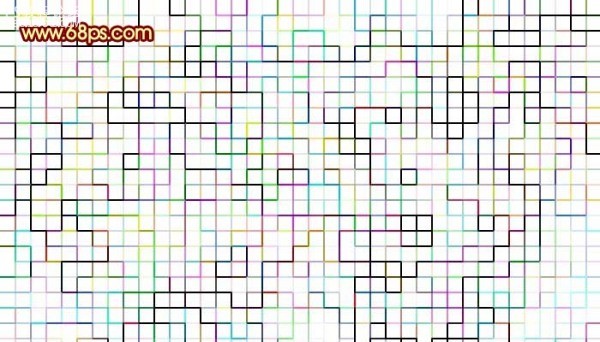
图8 6、按Ctrl + I反相操作,把边缘线显示出来,如图9。
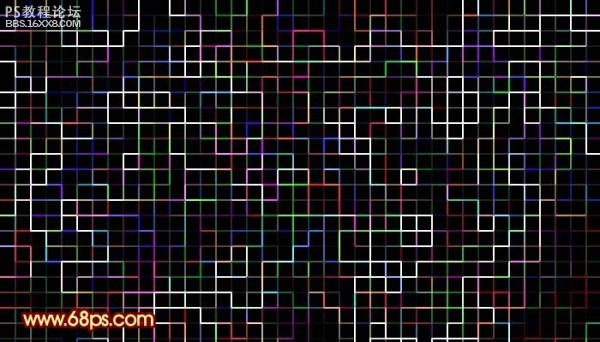
图9 7、把图层混合模式改为“叠加”,效果如图10。完整的格子基本完成。
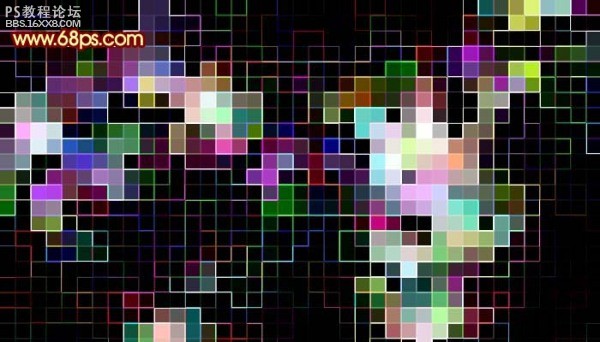
图10 ,8、创建曲线调整图层,适当调整下颜色,参数设置如图11-14(颜色可以按照自己的喜欢调整),确定后完成最终效果。
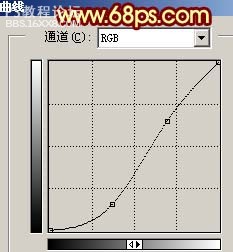
图11

图12
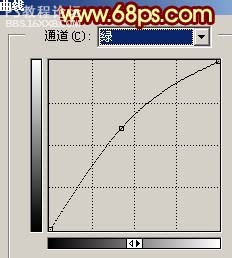
图13
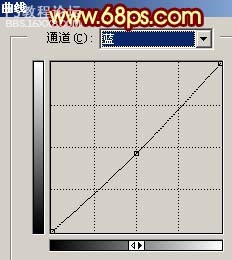
图14

图15 责任编辑:bbs.16xx8.com
作者: 出处:網絡
最终效果1

最终效果2
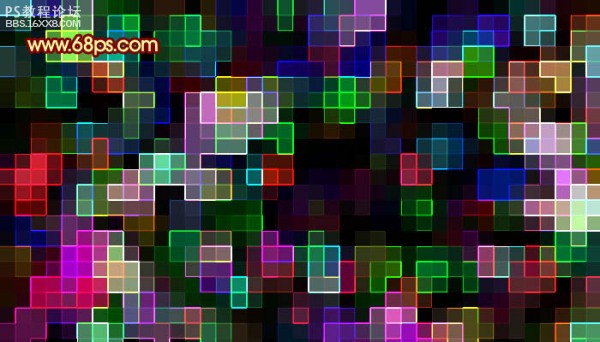
1、photoshop中新建一个自己屏幕大小的文件如图(1024 * 768),按字母“D”,把前背景颜色恢复到默认的黑白,然后执行:滤镜 渲染 云彩,确定后按Ctrl + Alt + F加强几次,效果如下图。

图1 ,2、执行菜单:滤镜 像素化 点状化,参数设置如图2,效果如图3。这一步是把背景调成绚丽的颜色。

图2
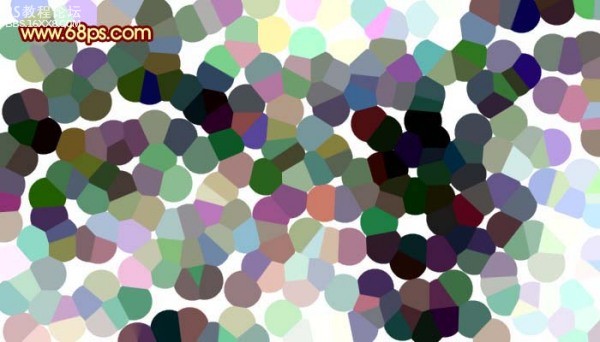
图3 3、按Ctrl + I反相,让色调更艳丽,效果如图4。

图4 4、执行菜单:滤镜 像素化 马赛克,参数设置如图5,可以按照实际需要调整格子大小,效果如图6。到这一步格子部分完成了,不过格子不够清晰。

图5
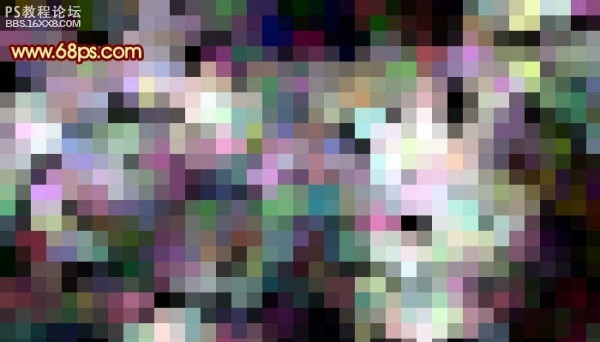
图6 ,5、按Ctrl + J把背景图层复制一层,执行菜单:滤镜 风格化 查找边缘,如图7,效果如图8。
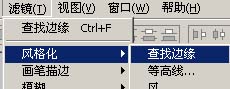
图7
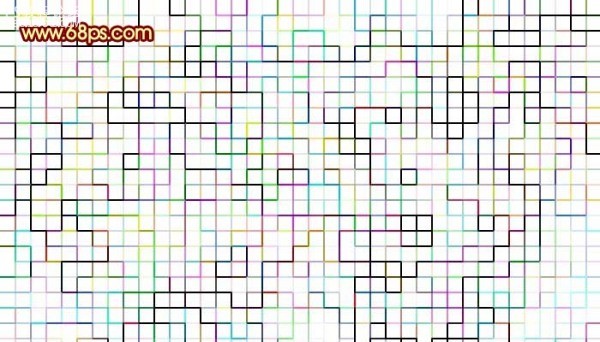
图8 6、按Ctrl + I反相操作,把边缘线显示出来,如图9。
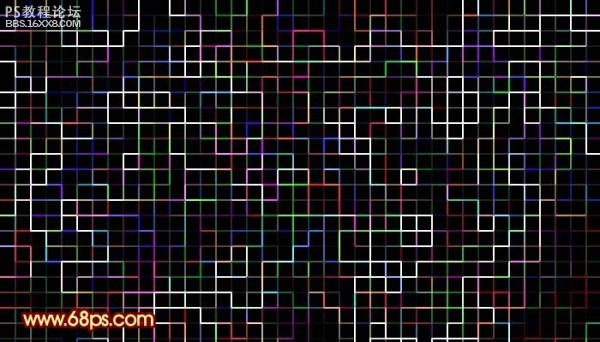
图9 7、把图层混合模式改为“叠加”,效果如图10。完整的格子基本完成。
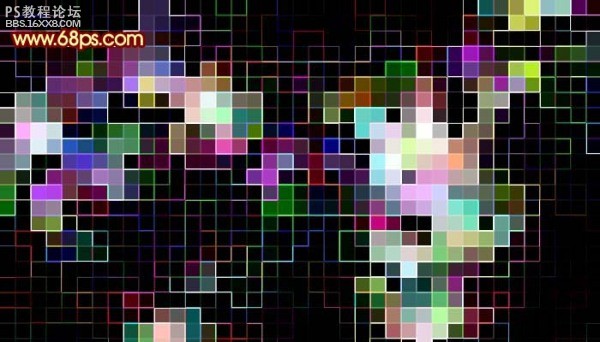
图10 ,8、创建曲线调整图层,适当调整下颜色,参数设置如图11-14(颜色可以按照自己的喜欢调整),确定后完成最终效果。
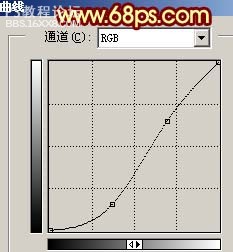
图11

图12
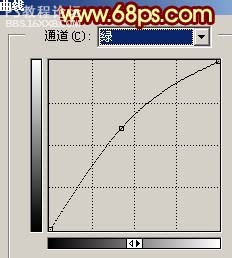
图13
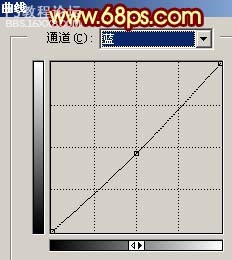
图14

图15 责任编辑:bbs.16xx8.com
作者: 出处:網絡




























