ps两张QQ表情合成一张
其它参考教程:Adobe Photoshop CS合并两张图片视频教程
两张图片合成一张
在QQ上经常收到一些很搞笑的恶搞QQ表情,通常是把两张不同的QQ表情合并成一张,效果虽然简单但创意无限,经常有人问我怎样用ps两张图片合成一张,今天就来教大家!
我会用到这两个表情:色表情![]() ,吐舌头表情
,吐舌头表情![]() ,然后合并成为这样一个新的表情,合并后的效果:
,然后合并成为这样一个新的表情,合并后的效果:![]()
我的合并的就是要了色表情的上半部份,吐舌头表情的下半部份,很简单的合并,主要教大家方法
现在开始教程:
1首先分别打开两个QQ表情,如下图
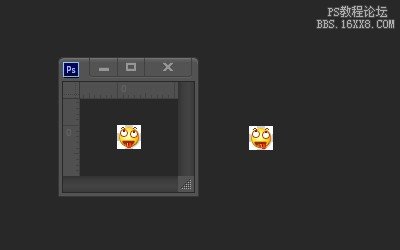
2 因为“吐舌头表情"帧太多,我们只留4帧就好了,按SHIF点第五帧,然后再点最后一帧,然后按删除按钮
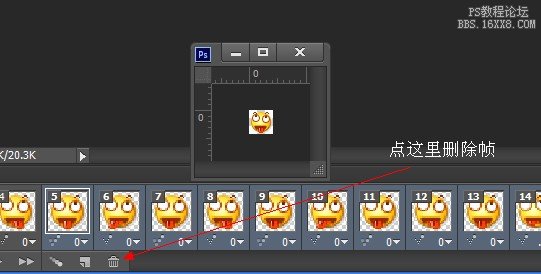
3删除帧后效果如图
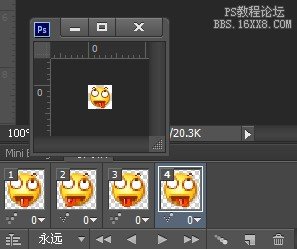
4再到图层,把大于图层5的没用图层删掉,如下图
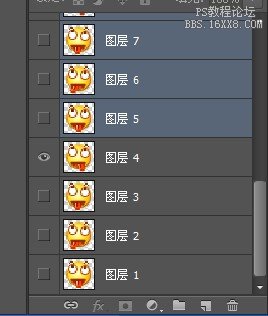
5 把所有图层选上,用移动工具把它拖到色表情上面,拖动的时候按着SHIF保持拖动后的图片居中对齐

6 拖动完后,把色表情和吐舌头表情分别建立图层组,方法:选上所有吐舌头的图层,然后图层-新建-从图层建立组。
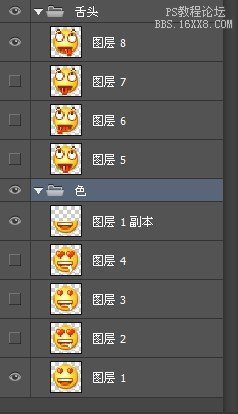
7 用选区工具做选区,然后建蒙板,(注意,大家在这步做选区时,选下半部分)
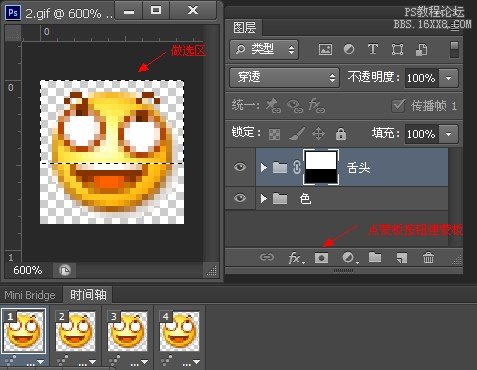
8 因为我选区做反了,本来应该选下面那部份的,但不用重做,现在介绍个小技巧给大家,选上蒙板层,然后调整-反相就行了(如果上面那一步是选下半部分做为选区的可以无视这一步)
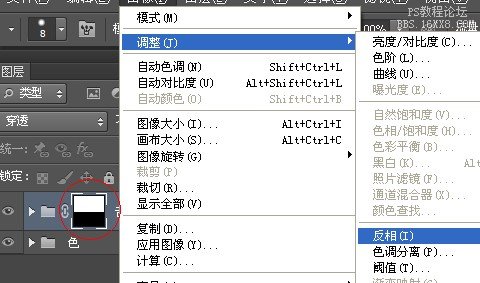
9 因为吐舌头那个图是从其它地方拖过来的,现在要调整一下各帧的图层,点一下第二帧,然后隐藏图层8显示图层7,然后第三帧是显示图层6,第四帧是图层5
(所有图层的显示为帧1显示图层1和图层8;帧2显示图层2和图层7;帧3显示图层3和图层6;帧4显示图层4和图层5)
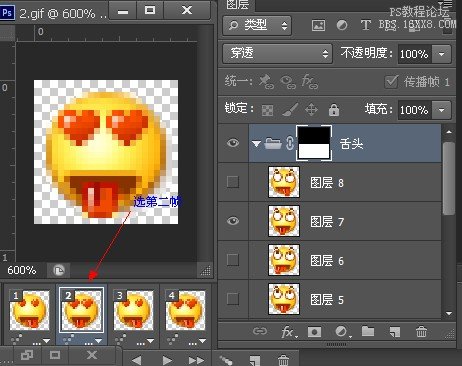
到这一步基本要改的都改完了,就剩保存了,保存时选WEB格式(快捷键SHIF+ALT+CTRL+S)保存时所有设置都默认就行,只有最后一步,设置那里选自定,这样保存后的图片就是按你设置的时间保存,否则就是全部按0秒保存,结果表情动作会变成很快.
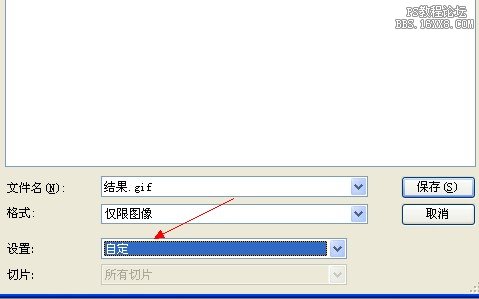
最终效果:![]()
标签(TAG) 动画教程 动态表情 ps两张QQ表情合成一张 ps两张图片合成一张 ps合并两张图 合并动态图片




























