Photoshop滤镜模拟病毒侵蚀特效背景
2022-12-25 11:51:39
来源/作者: /
己有:7人学习过
Photoshop滤镜模拟病毒侵蚀特效背景Photoshop 模拟抽象的病毒侵蚀特效 背景,其中主要用到各种Photoshop滤镜 。
先来看一下最终效果 。这样制作 出来的背景图片可以应用到日常的平面设计工作中,加工为更酷的桌面背景或宣传画之类的作品。

最终效果
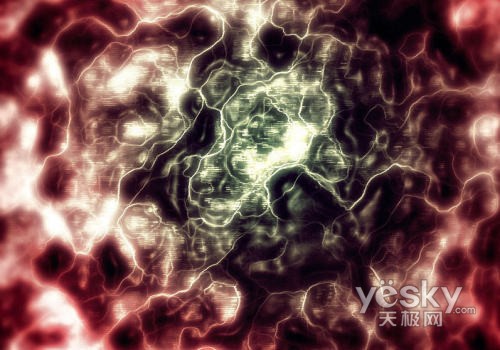
应用示例
下面介绍具体制作步骤。
1.打开Photoshop CS3,按快捷键Ctrl N打开“新建”对话框,在“预设”右侧选择名为“Web”的新建文档配置文件,并在“大小”列表中选择800*600,分辨率 设置为72像素 /英寸,颜色模式设置为“RGB ”,背景内容设置为“白色”,如图1所示。设置完毕单击“确定”按钮,新建一个空白文档。
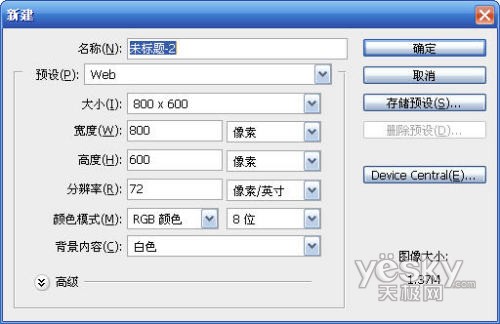
图1
2.确认前景色为黑色,背景色为白色,然后选择“滤镜”|“渲染”|“云彩”菜单命令 ,应用云彩滤镜,得到如图2所示的云彩效果。

图2
3.选择“滤镜”|“艺术 效果”|“调色 刀”菜单命令,打开“调色刀”对话框,将“描边大小”设置为41,“描边细节”设置为3,“软化度”设置为0,如图3所示。设置完毕单击“确定”按钮,可以得到如图4所示的效果。
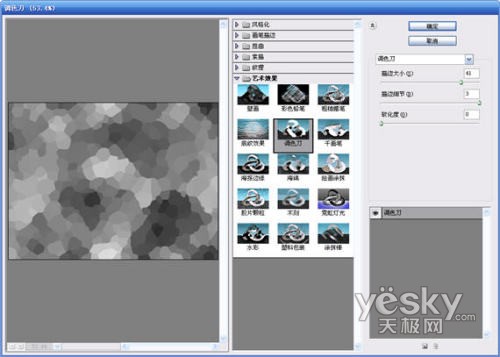
图3

图4
4.选择“滤镜”|“艺术效果”|“粗糙蜡笔”菜单命令,打开“粗糙蜡笔”对话框,并将“描边长度”设置为2,“描边细节”设置为7,“纹理”设置为“画布”,“缩放”设置为100%,“凸现”设置为20,“光照”设置为“下”,不选择“反相”复选框,如图5所示。
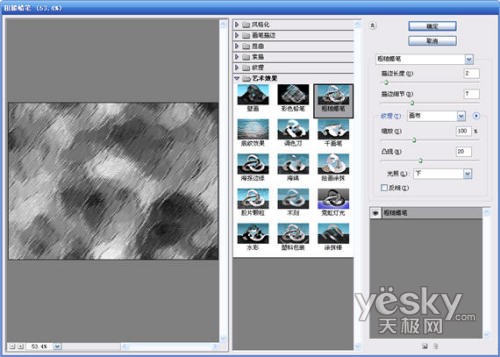
图5
设置完毕单击“确定”按钮,得到如图6所示的效果。

图6
5.选择“滤镜”|“风格 化”|“照亮边缘”菜单命令,打开“照亮边缘”对话框,将“边缘宽度”设置为1,“边缘亮度”设置为11,“平滑度”设置为10,如图7所示。

图7
设置完毕单击“确定”按钮,得到如图8所示的效果。

图8
6.选择“滤镜”|“扭曲”|“扩散亮光”菜单命令,打开“扩散亮光”对话框,并将“粒度”设置为0,“发光量”设置为14,“清除数量”设置为6,如图9所示。

图9
设置完毕单击“确定”按钮,得到如图10所示的效果。

图10
7.选择“滤镜”|“艺术效果”|“塑料包装”菜单命令,打开“塑料包装”对话框,并将“高光强度”设置为6,“细节”设置为1,“平滑度”设置为6,如图11所示。

图11
设置完毕单击“确定”按钮,得到如图12所示的效果。

图12
8.单击“图层 ”面板下方的“创建新的填充或调整图层 ”按钮,然后单击弹出菜单中的“色彩 平衡”命令,打开“色彩平衡”对话框,并按下面列出的值进行设置。
阴影:-35 25 100
中间调:-35 -35 0
高光:85 100 -100
设置完毕单击“确定”按钮,可以得到如图13所示的最终效果。

图13简单的,我们教你,深奥的,你来分享,非主流照片|qqkongjian|feizhuliu|tupian|luntan|psjiaocheng|bishua|ruanjian|chajian|xiazai|psxiazai|qqkongjiandaima
作者:天极网软件频道 来源:李东博 翻译
本文将介绍如何用先来看一下最终

最终效果
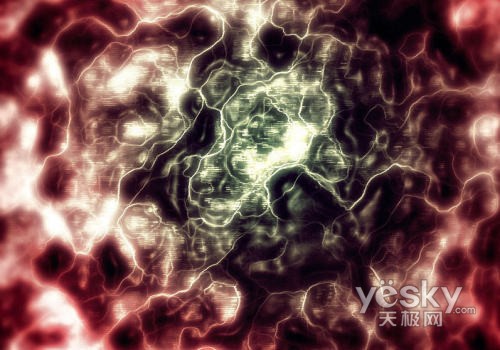
应用示例
下面介绍具体制作步骤。
1.打开Photoshop CS3,按快捷键Ctrl N打开“新建”对话框,在“预设”右侧选择名为“Web”的新建文档配置文件,并在“大小”列表中选择800*600,
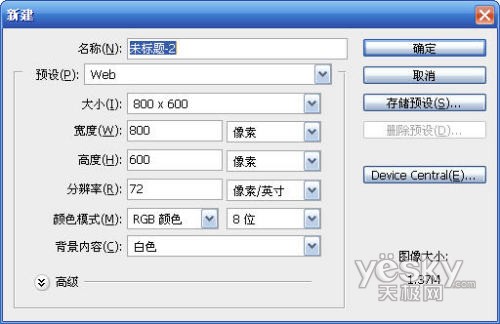
图1
2.确认前景色为黑色,背景色为白色,然后选择“滤镜”|“渲染”|“云彩”菜单

图2
3.选择“滤镜”|“
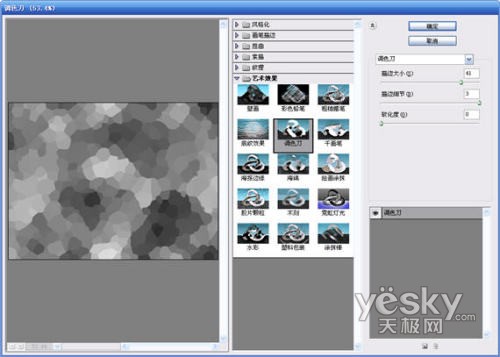
图3

图4
4.选择“滤镜”|“艺术效果”|“粗糙蜡笔”菜单命令,打开“粗糙蜡笔”对话框,并将“描边长度”设置为2,“描边细节”设置为7,“纹理”设置为“画布”,“缩放”设置为100%,“凸现”设置为20,“光照”设置为“下”,不选择“反相”复选框,如图5所示。
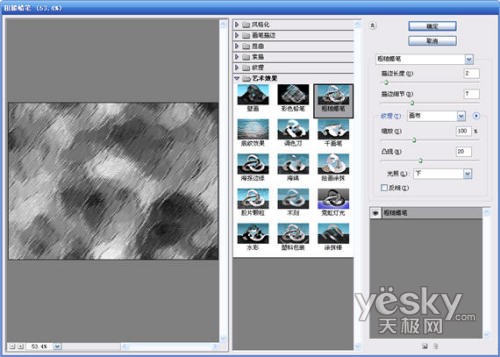
图5
设置完毕单击“确定”按钮,得到如图6所示的效果。

图6
5.选择“滤镜”|“

图7
设置完毕单击“确定”按钮,得到如图8所示的效果。

图8
6.选择“滤镜”|“扭曲”|“扩散亮光”菜单命令,打开“扩散亮光”对话框,并将“粒度”设置为0,“发光量”设置为14,“清除数量”设置为6,如图9所示。

图9
设置完毕单击“确定”按钮,得到如图10所示的效果。

图10
7.选择“滤镜”|“艺术效果”|“塑料包装”菜单命令,打开“塑料包装”对话框,并将“高光强度”设置为6,“细节”设置为1,“平滑度”设置为6,如图11所示。

图11
设置完毕单击“确定”按钮,得到如图12所示的效果。

图12
8.单击“
阴影:-35 25 100
中间调:-35 -35 0
高光:85 100 -100
设置完毕单击“确定”按钮,可以得到如图13所示的最终效果。

图13简单的,我们教你,深奥的,你来分享,非主流照片|qqkongjian|feizhuliu|tupian|luntan|psjiaocheng|bishua|ruanjian|chajian|xiazai|psxiazai|qqkongjiandaima



![[IR动图教程] PhotoShop教程:制作](https://img.lvups.com/d/file/titlepic/2022/12/25/uuhbvdgmapk.jpg)
























