ps滤镜制作圆环形紫色光束
18、创建亮度/对比度调整图层,适当增加对比度,参数设置如图22,确定后同样按Ctrl+ Alt + G 创建剪贴蒙版,效果如图23。
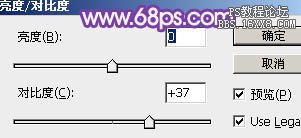
<图22>

<图23>
19、在纹理文件中,再复制下图所示的圆环进来。

<图24>
20、按Ctrl+ T 变形,稍微压扁一点,混合模式改为“强光”,执行:滤镜 > 模糊 > 动感模糊,距离设置小一点,效果如下图。

<图25>
21、按Ctrl+ J 把当前图层复制一层,按住Alt键添加图层蒙版,用白色画笔把边缘需要加亮的部分擦出来,效果如下图。

<图26>
22、圆环的中间部分再增加一点高光,效果如下图。

<图27>
23、新建一个图层,用白色画笔涂出图28所示的效果,然后用涂抹工具把边缘涂抹均匀,效果如图29。

<图28>

<图29>
24、新建一个图层,边缘部分增加一点高光,如下图。

<图30>
25、新建一个图层,用椭圆选框工具拉出图32所示的椭圆选区,羽化15个像素后选择渐变工具,颜色设置如图31,拉出图32所示的径向渐变。
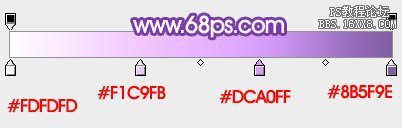
<图31>

<图32>
26、取消选区后按Ctrl+ T 变形,效果如下图。

<图33>
上一篇:PS制作闪动可爱的文字教程




























