散落效果,用PS制作拍立得照片散落一地的效果
本篇教程通过PS把照片制作成拍立得散落一地的效果,很有创意和新颖的一种设计,教程简单,适合初学者来练习,可以拿自己喜欢的照片进行练习,整个步骤也比较简单,但是效果却很棒,同学们可以从中找到学习PS的乐趣所在,也能获得成功的喜悦感,一起来练习一下吧。
效果图:
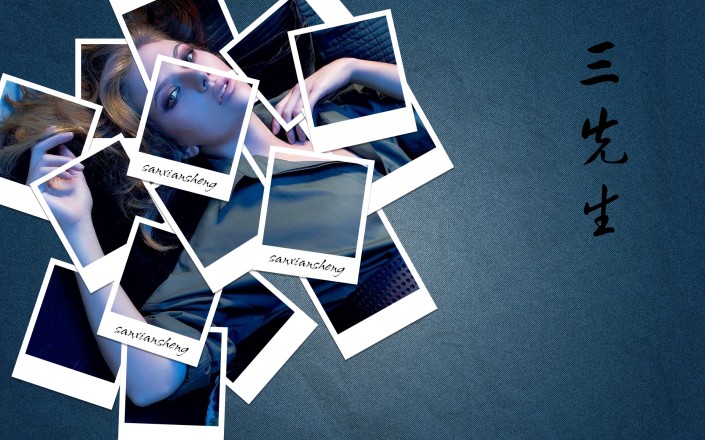
操作步骤:
1、首先我们将所要制作的图片拖拽进PS
然后将背景图层也拖拽进去,层次在素材文件之上
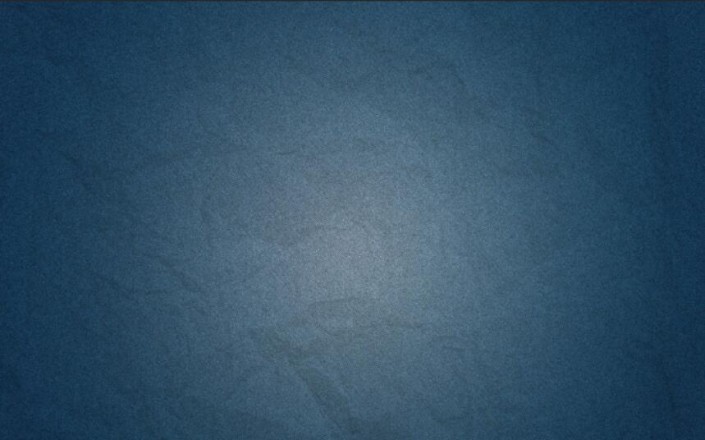
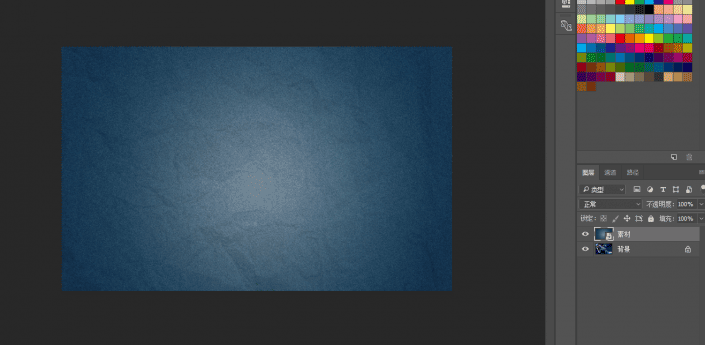
2、好的接下来我们创建两个矩形(也就是我们仿拍立得的照片)
上面一层正方形填充黑色,下面一层长方形填充白色。
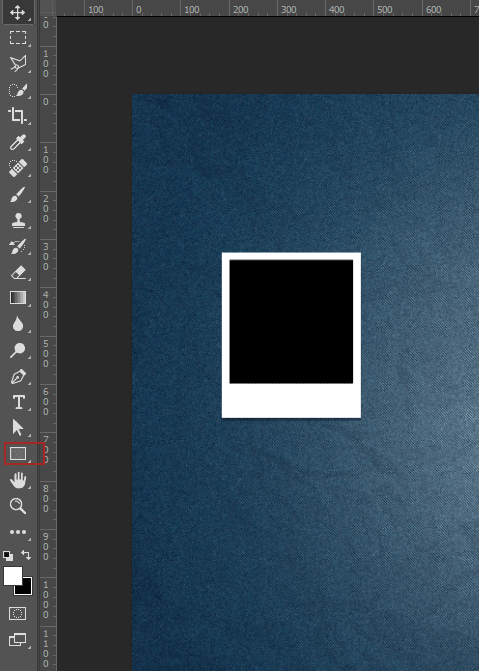
3、点击下方的白色矩形图层右键混合选项稍微加一些阴影描边使其看上去更有层次感(这一步大家自己掌控)
然后将两个图层一并选择按CTRL+G创建分组
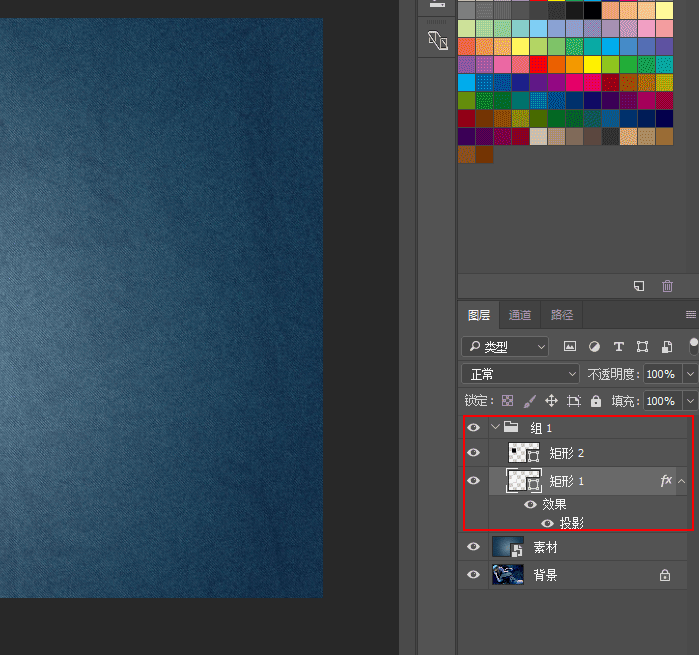
4、接下来我们选择黑色矩形图层,右键混合选项
将填充不透明度调为0,挖空选择为深(奇迹发生了,我们的素材出现了)
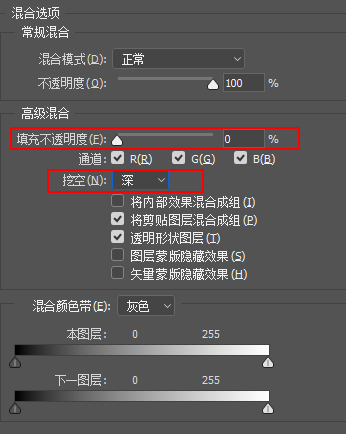
5、我们将这组图层拖拽一下,是不是拽到哪哪就呗挖空了?
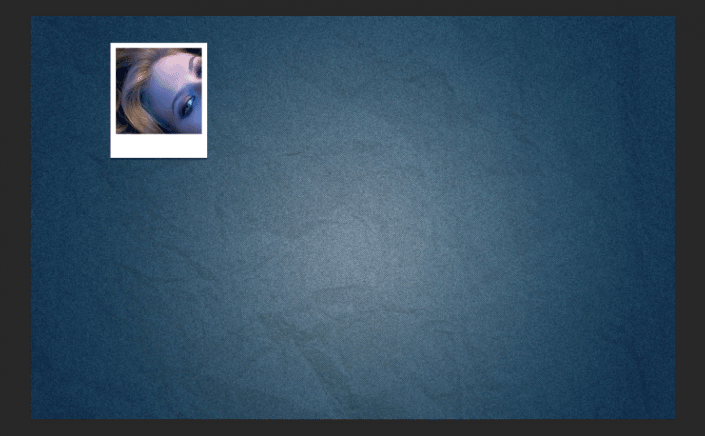
6、好的接下来我们要做的就是机械的复制N多个上一步我们选择的编组
然后让其错落有致的摆放(可以按CTRL+T自由变换改变角度)
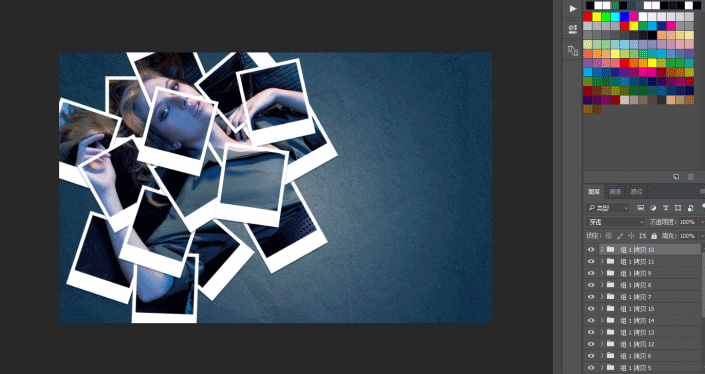
7、摆放的有些过于密集了,大家可以随心摆放,当然了也可以用三先生前几章的教程技巧在上面加上自己的logo,都是可以的。
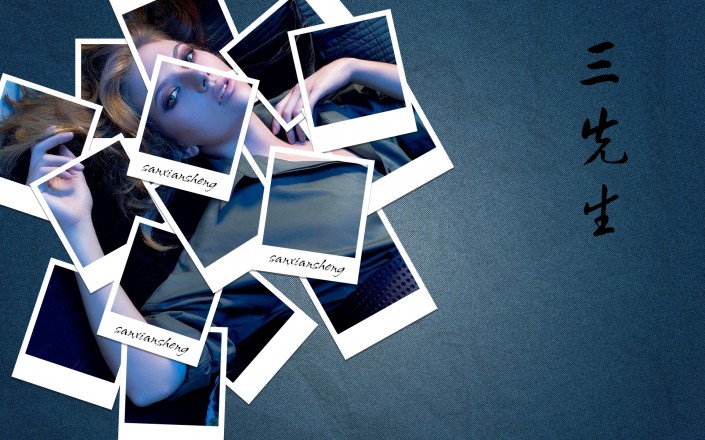
以上教程由“三先生”发布
欢迎大家分享,转载请注明出处
快把你喜欢的照片做成散落一地的效果吧,相信你可以做的更好。
上一篇:第五课:淡入和淡出的设定技巧
下一篇:photoshop如何做闪字




























