第十四课:导入视频及现有GIF动画
范例动画2

范例动画3


此外还有一种方法可有效减少字节数,就是采用抽丝线覆盖画面,由于覆盖的地方变为单一的颜色,实际上就等于消除了这一行中的像素差异。其原理等同于将图像的一半填充为全黑,只不过这里并不是连续填充,而是每隔1像素填充一行,使得画面整体仍具备可读性。这种方法其实就是被称为扫描线或抽丝线的效果,可利用图案填充来完成,点此阅读基础教程中有关图案填充的内容。隔行抽丝可令动画字节数减少近一半。需要注意的是,尽管半透明的抽丝线看上去效果不错,但这里的图案填充不能采用半透明,因为半透明并不能完全覆盖图像中原有的象素,达不到我们的目的。此外,黑色的抽丝线可能会使图像偏暗,白色的则会使图像偏亮,注意配合色彩调整图层中和一下亮度。也可以采用其他颜色的抽丝线达到另类的效果,还可将抽丝线的颜色转为透明。在转为透明之前,抽丝线的颜色应尽可能与画面的色彩有较大的反差,这样是为了避免其它地方的同种色彩也被一并转为透明,从而破坏画面。

导入后的视频以独立图层的方式存在,可切换到时间轴方式进行附加制作,如添加上文字或其他图形等。在切换之前最好将所有的视频帧归为一个图层组,以避免占用动画调板的空间。如范例中就在左下方加了一个标志,以及增加了动态的文字效果。需要注意的是,用时间轴方式进行帧停留时间的调整是很困难的,因此在转为时间轴方式时,最好确认之前的工作都已完成。尝试将这个动画制作出来,之后参照对比范例文件,点此下载范例PSD文件:。
观看范例动画

有些时候可能需要开启现有的GIF动画文件进行再加工,这时就会出现一个问题,那就是直接开启GIF动画文件后只能保留第一帧的画面,而其后的动画帧都被遗弃。如下图所示。这显然不能满足需求。
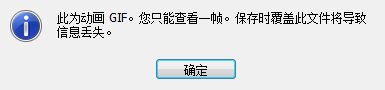
其实Photoshop是可以开启现有的GIF动画的,只是屏蔽了这功能,我们可以通过【文件>导入>视频帧到图层】开启动画GIF,如下图所示,默认情况下只能开启视频格式MOV、AVI、MPG、MPEG,而并没有GIF。现在首先在红色箭头处确认路径正确,然后在绿色箭头处输入符号“*”,按一下“载入”按钮,将列出所有格式的文件,从中选择相应的GIF文件即可以独立图层方式导入动画GIF。或直接输入动画文件全名,如abc.gif、123.gif等。导入后的操作与之前一致。大家可利用这个方法开启以往的GIF动画试试看。
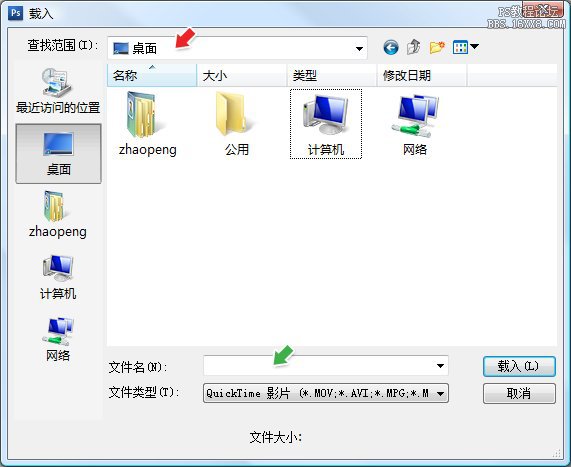
此外,还可以通过【文件>打开为】〖CTRL+ALT+SHIFT+O〗,在“打开为”项目中选择QuickTime影片,这样就可以把GIF以影片方式开启,在图层调板中形成一个独立的视频图层,在时间轴中独立存在。如下图所示。这个方法是由经典论坛中名叫XYBLUEIDEA的朋友提出的,在此感谢他以及所有为教程完善而努力的朋友们。Photoshop的【文件>打开为】命令是将图像以某种特殊用途所需要的形式开启,然后保存为该特殊用途的格式,其实就是一个带转换功能的打开命令。大家在“打开为”项目中可以看到各种用途的文件格式。其中一些特殊格式的应用我们会在其他教程中介绍。需要注意的是,并不是所有的文件都可以支持所有的特殊格式。




























