利用ps滤镜做水纹
2022-12-25 10:18:35
来源/作者: /
己有:8人学习过
5、进入通道面板,把蓝色通道复制一份,按Ctrl+ M 调整一下明暗对比,然后按住Ctrl键点击蓝副本通道调出选区。
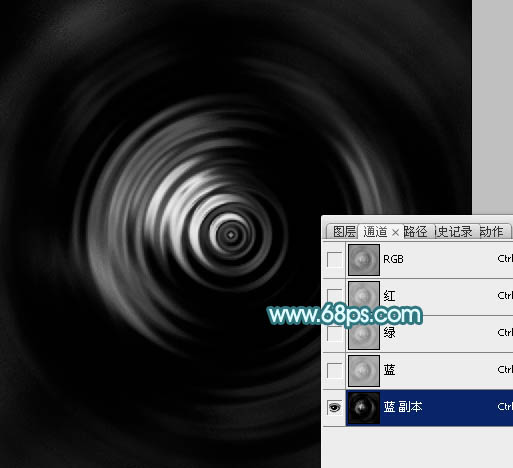
<图8>
6、保持选区,点RGB通道,再点“图层”返回图层面板,新建一个图层,填充白色,取消选区后效果如下图。

<图9>
7、用移动钢笔把当前图层的内容移到前面新建的画布里面,调整好位置。然后按Ctrl+ T 变形处理,再添加图层蒙版,用黑色画笔擦掉一些不需要的部分,如下图。
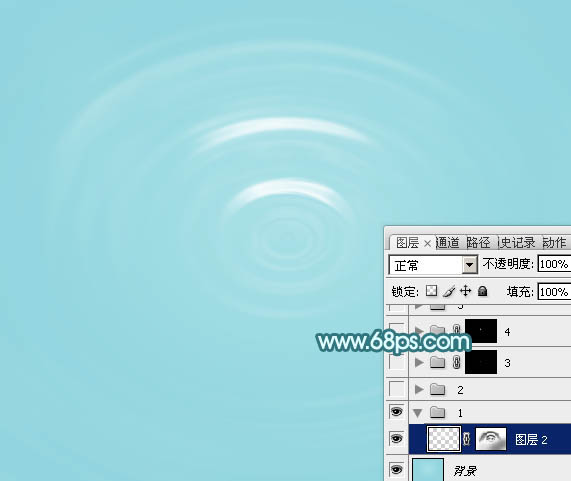
<图10>
8、新建一个组,现在来刻画中间部分。在组里新建一个图层,用钢笔勾出下图所示的选区,羽化3个像素后填充白色。

<图11>
9、把中间位置稍微放大一点,用钢笔勾出图12所示的闭合路径,转为选区后羽化3个像素并填充白色,效果如图13,如果过渡不是很自然,可以添加图层蒙版,用透明度较低的黑色画笔涂抹一下边缘。

<图12>

<图13>
上一篇:ps巧用滤镜制作出清凉的冰块效果




























