边框教程,用PS把照片进行创意分割
教程通过PS制作给照片增加一款分割效果,制作起来比较简单, 刚接触PS的同学们也可以尝试来制作一下,用到了PS中的矩形工具,图层样式,简单几个操作,就可以把照片制作出创意的感觉,文中用的是矩形工具,绘制出来的是长条效果,可以改成其他形状,会有不一样的效果,具体通过教程来学习一下吧,相信你会做的更好。
效果图:
 新手学PS请到:
新手学PS请到:
原图:

操作步骤:
一、打开图片复制一层
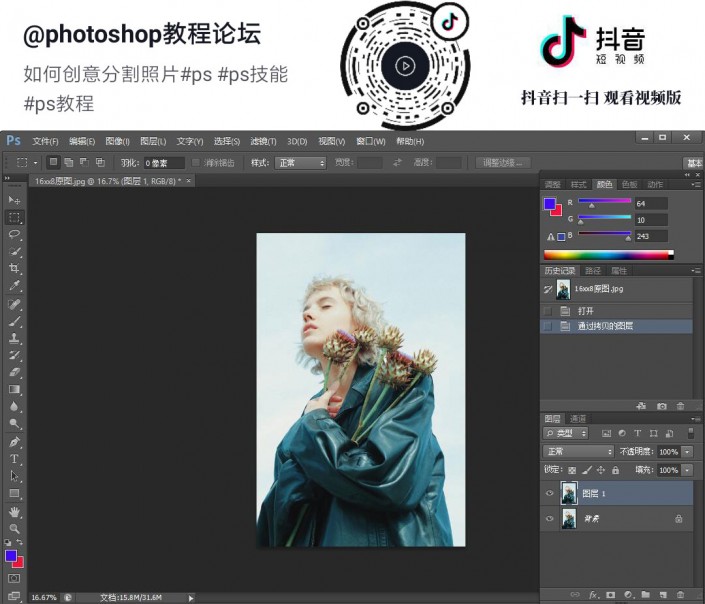
二、新建一个图层,填充白色(颜色不固定)
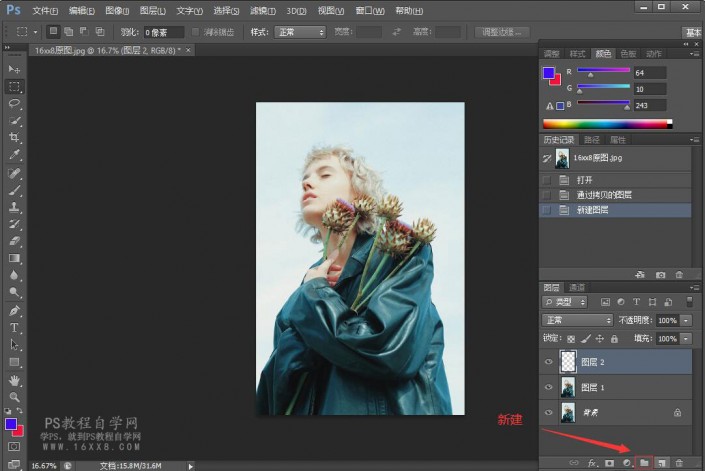
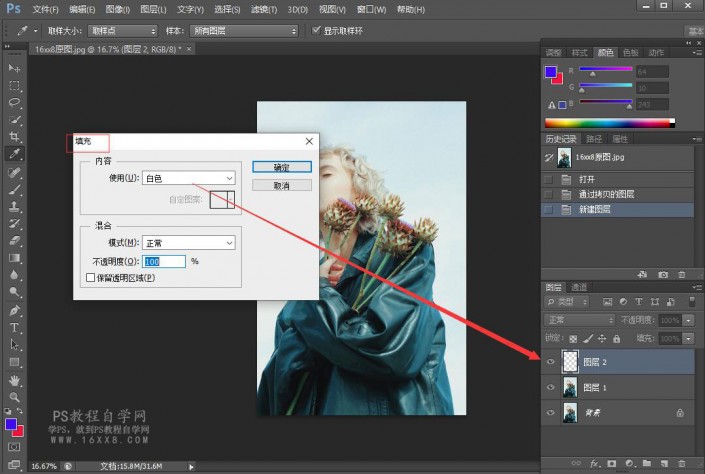
三、点击工具栏的矩形工具,绘制出一个长方形选区


四、复制选区
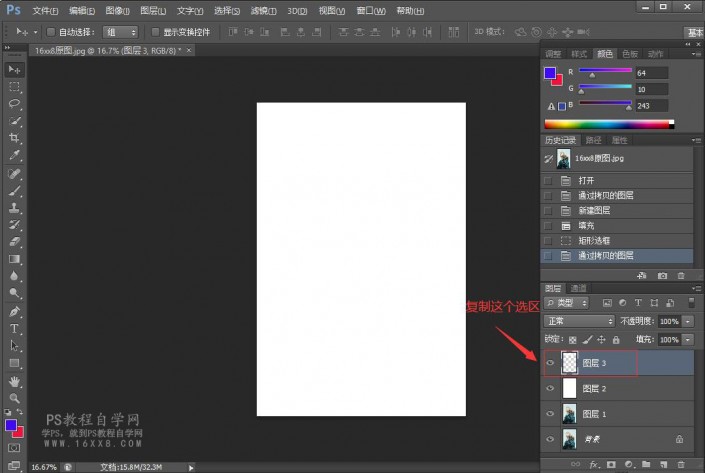
五、点击复制选区后的图层,点击右键-混合选项,数值如下

六、把混合选项里的投影也添加一下,数值如下
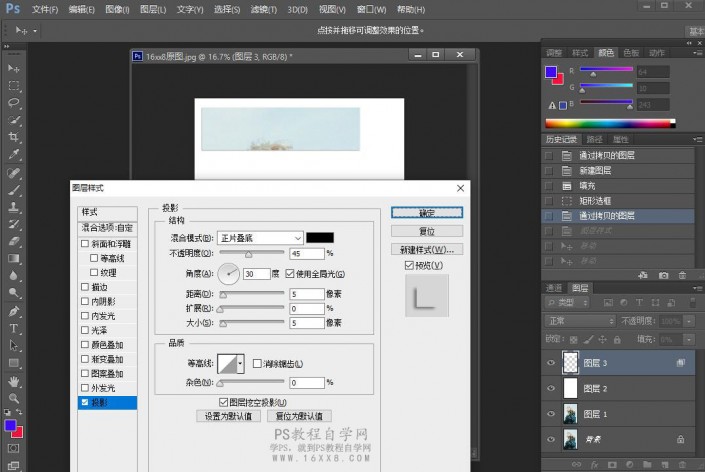
七、点击工具栏的移动,按住Alt键进行左右移动
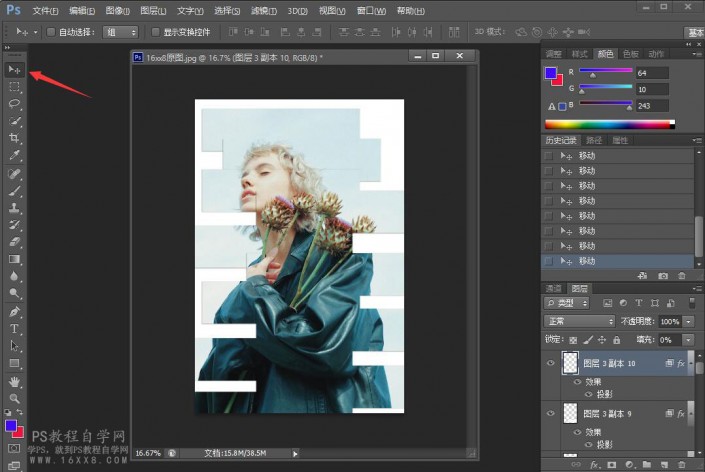
完成:
 新手学PS请到:
新手学PS请到:
是不是很简单呢?相信同学们已经学会了,可以举一反三的进行练习操作,给图片制作不同形状的图形,一起来学习练习一下吧。
下一篇:利用ps滤镜制作发光光束




























