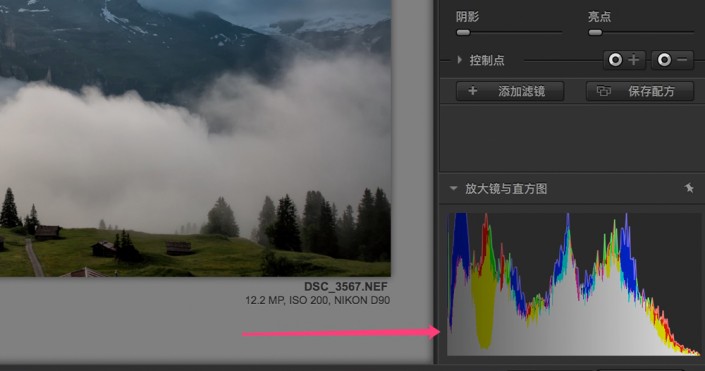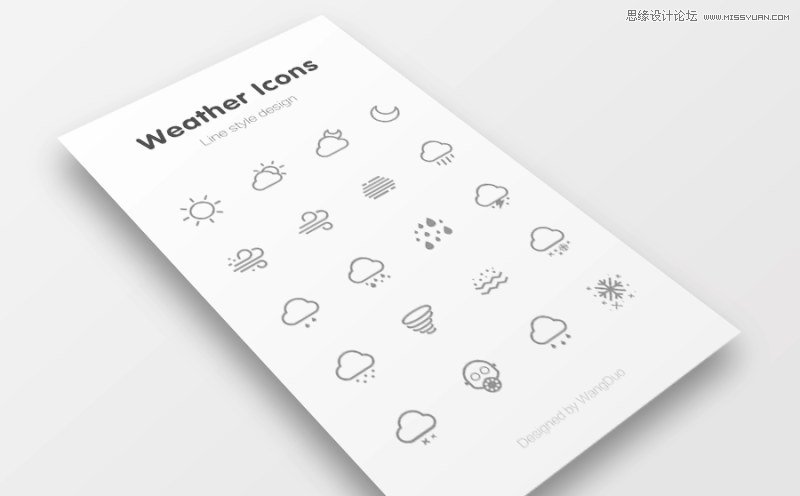滤镜插件,nik滤镜色调的对比详解
当我把对比度种类改成“高反差”,可以看见该模式下,照片中的明暗分界线反差极大。
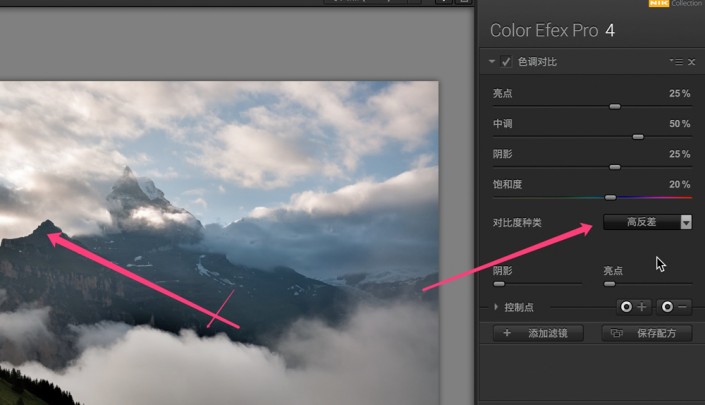
而“精细”、“平衡”、“强”三种效果,会在提取细节的同时保持较低的对比度,使得照片有一种类似HDR的效果。
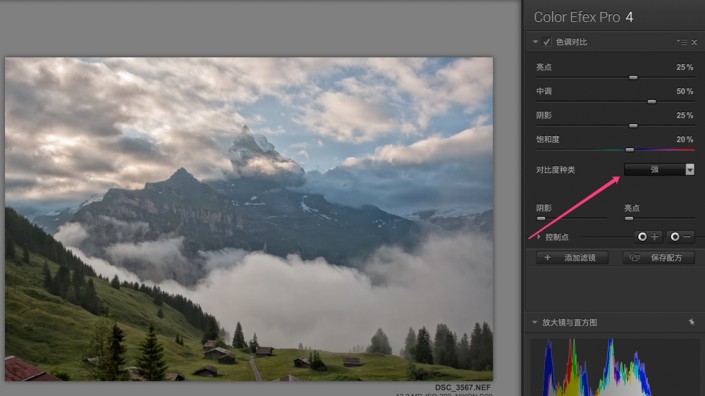
大部分图片,对比度种类选择“标准”即可。

接下来我会调整亮点、中调、阴影和饱和度这四个滑块。默认值是25%、50%、25%、20%,我的习惯是把他们全部清零,一个一个的重新调整观察。
首先把“亮点”滑块右移到100%,红线左边是调整前,右边是调整后。可以发现云层亮部的细节大大强化,亮部区域的对比度也增加,甚至过曝了。
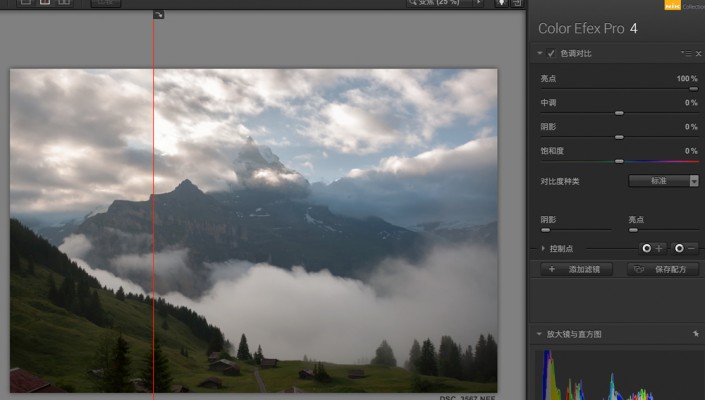
如果把“亮点”滑块左移到-100%,云层亮部的细节则被几乎抹平,亮部区域的对比度也减弱。
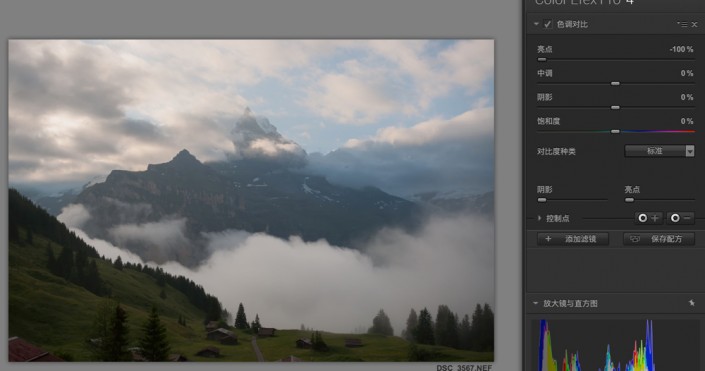
在运用到皮肤等柔性物体上时,我们一般反而需要减弱照片的细节强度,就可以左移这些滑块。本图我对亮部细节轻微加强,亮点滑块右移到10%左右。
“中调”控制了照片中间亮度区域的细节程度和对比程度。右移中调滑块,照片中间调区域的细节对比大大强化。比如下图红框中的云雾,原来是灰白一团,现在里面的细节变化也显示出来了。
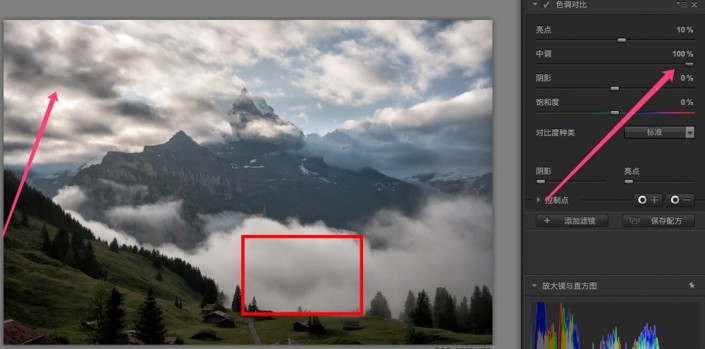
俗话说得好,过犹不及。增加色调对比,类似提高清晰度以及HDR的效果,强度太高的时候,照片会显得很脏很假,因此需要控制适度。这里我中调提高到30%左右。
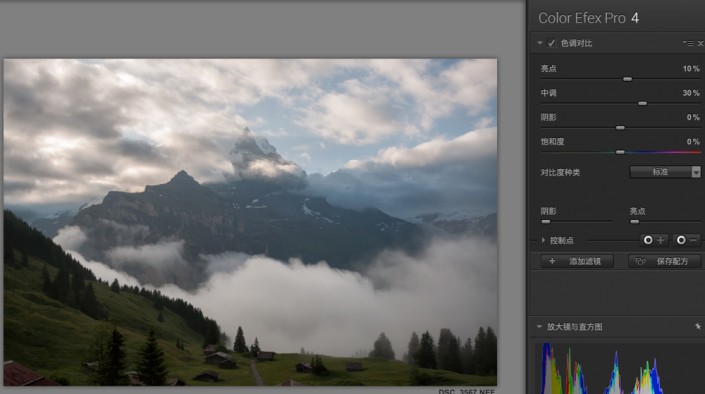
阴影滑块控制照片较暗区域的细节对比程度,右移到100%,照片暗部(如山体、树木等)细节夸张。
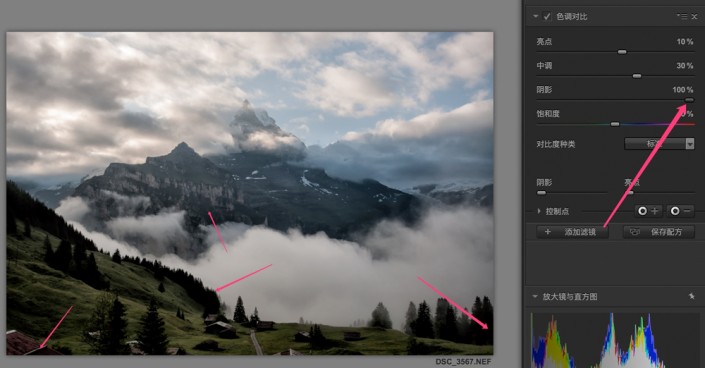
这里我把阴影滑块控制在40%,此时山体的细节就较为清晰了。虽然此时照片的最暗部已经欠曝溢出,不过我会在后面进行校正。
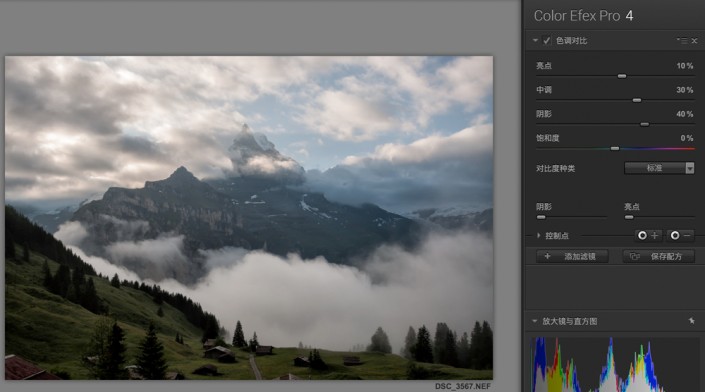
我们在调整对比度的时候,也会影响到照片的色彩。所以Nik插件在这里增加了一个“饱和度”滑块,和Lightroom或者PS中的饱和度作用类似,控制照片整体颜色的鲜艳程度。这张照片比较暗淡,所以这里我饱和度提高了20%。

上面调整完成之后,山体的细节已经符合我的预期了,但是照片的暗部如树木却变成漆黑一团。观察直方图,果然阴影已经欠曝溢出了。