碎片效果,通过PS中的滤镜制作粒子碎片效果照片
第四步:点击滤镜→液化,将人物边缘往外推,尽量推到填满整个画面。
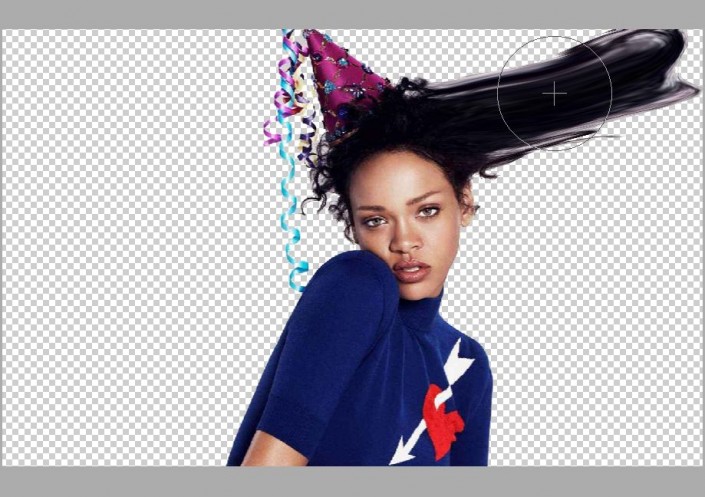
效果如下

第五步:选择笔刷工具,注意将前景色改为黑色,涂抹命名为人的图层,可以用几种笔刷涂或者改一下笔刷的方向,这样使得碎片方向可以不一致。
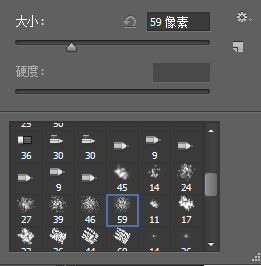
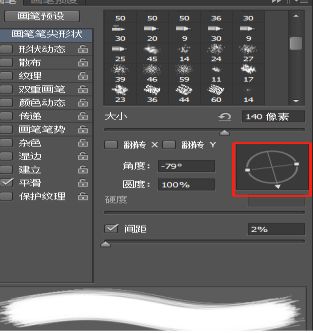
效果如下

第六步:利用同样的方法,涂抹命名为效果的图层,注意将前景色改为白色,笔刷可以放大点,涂抹出下面的效果。(涂抹时候要选择蒙版)
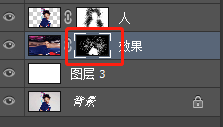

第七步:使用混合器画笔工具,调节画笔参数,参数如图,将碎片涂匀,注意在效果图层中选择人物。

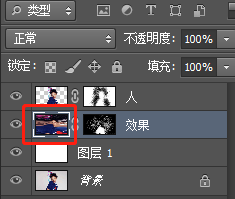
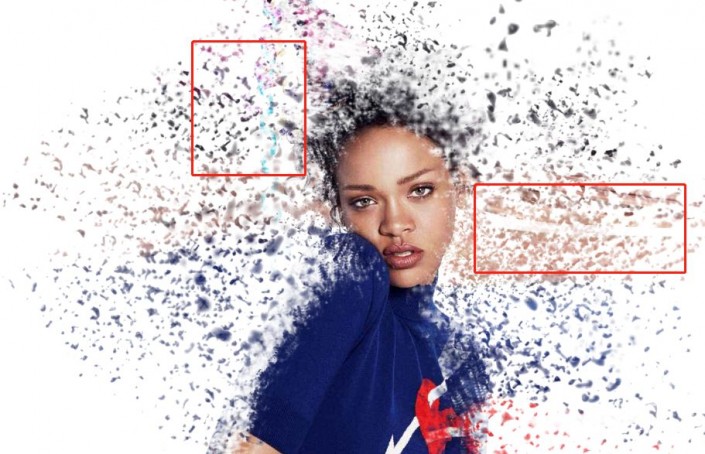
效果如下

第八步:置入宇宙素材,并将混合模式改为柔光。

第九步:选择画笔工具,将画笔不透明度改为50%,流量为70%,涂抹人物的脸部,使五官看起来比较清晰。
完成:
 想学更多请访问
想学更多请访问
没有想到液化还可以这么用吧?有时看似复杂的效果,其他真正动手制作起来,还是比较好制作的,关键是要开始练习,通过具体操作来学习一下吧。
下一篇:滤镜制作,用滤镜打造真实的石头




























