滤镜制图,用PS中的滤镜制作一款绚丽的灯球
2022-12-16 15:04:41
来源/作者: /
己有:27人学习过
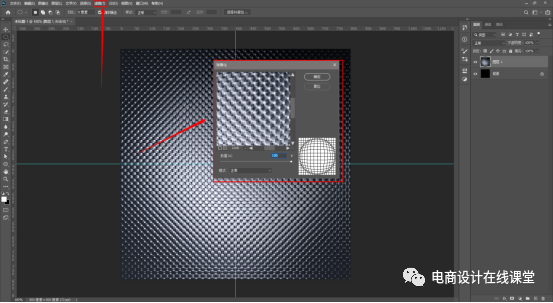
07单击蒙版http:///tags/38847/图标,创建图层蒙版
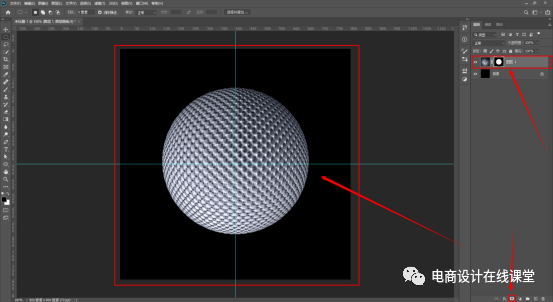
08然后右键单击蒙版图层,选择应用图层蒙版
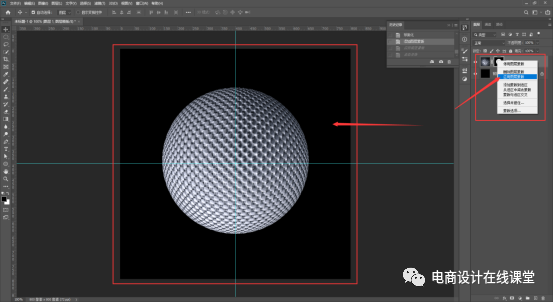
09Ctrl+T自由变换,等比例缩小球体
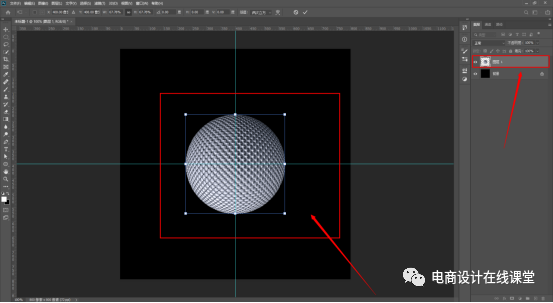
10选择裁剪工具将画布放大一倍左右,选择背景图层,设置前景色颜色(R:50,G:0,B:0),按Alt+delete填充前景色
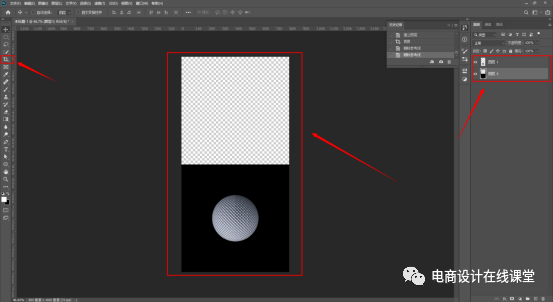
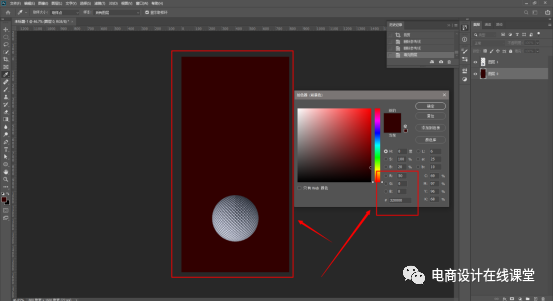
11按Ctrl+Alt+2提取高光部分,然后Ctrl+shift+I反选,选择阴影
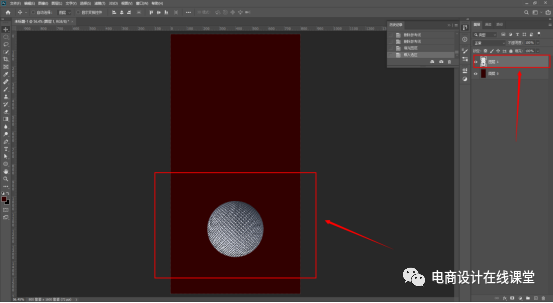
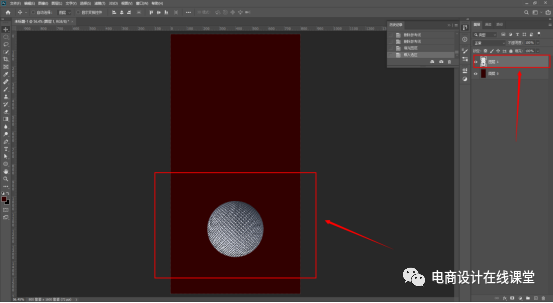
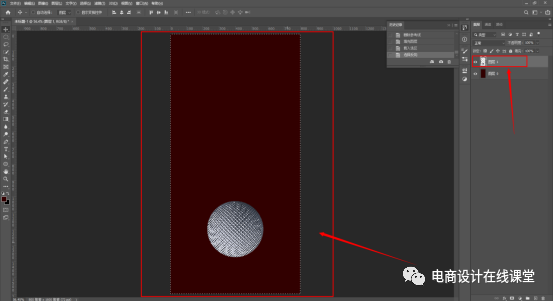
12按Ctrl+J拷贝阴影,然后Ctrl+I反向,混合模式设置为差值
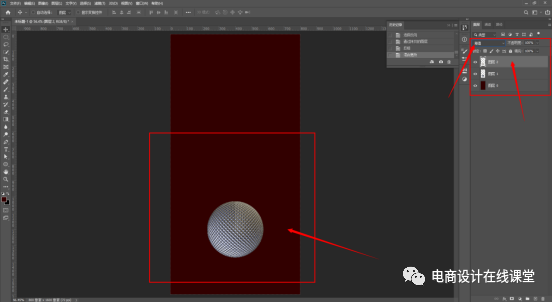
13将图层1和图层2放进组里,在背景图层上新建图层,颜色为黑色。选择滤镜—渲染—镜头光晕,设置参数(50-300毫米变焦,亮度120)并调整光晕位置放置画布下方
上一篇:烟花教程,在PS中绘制绚丽的烟花
下一篇:绘制水珠,制作树叶上的逼真水珠



























