采用 Photoshop滤镜效果制作梦幻花型壁纸图片、光束壁纸。
利用Photoshop滤镜特效制作光束梦幻花效果壁纸图片,光束壁纸。主要应用PS滤镜来实现,难度不大,特别适合PS初学者学习与练习,下面让我们开始吧!先看下最终效果图:
效果图:

新建一个750*500像素的文档。新建图层,前景黑,背景白色

选择滤镜-渲染-云彩

选择滤镜-像素化-铜版雕刻,类型短描边

选择滤镜-模糊-径向模糊,数量100,缩放,最好

选择滤镜-扭曲-旋转扭曲,角度120度

CTRL+J复制,继续选择滤镜-扭曲-旋转扭曲,角度-180度

将上面的复制图层的图层混合模式改为变亮

选择下方的图层CTRL+U调出色相/饱和度进行着色,参数如图:
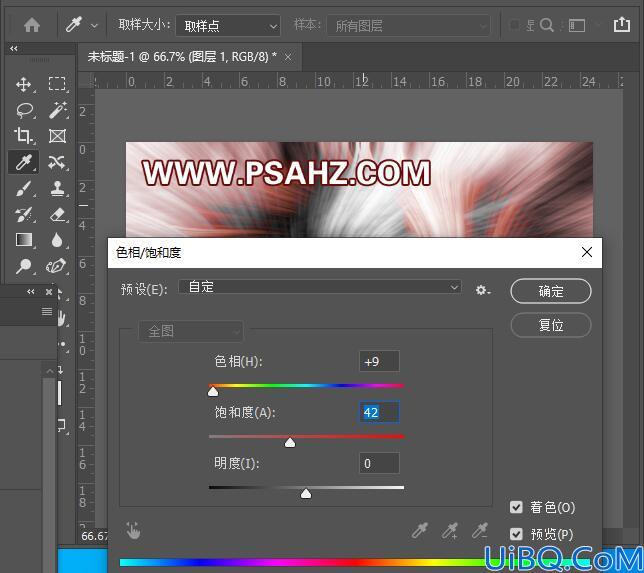
再选择上方的图层,进行着色,如图:
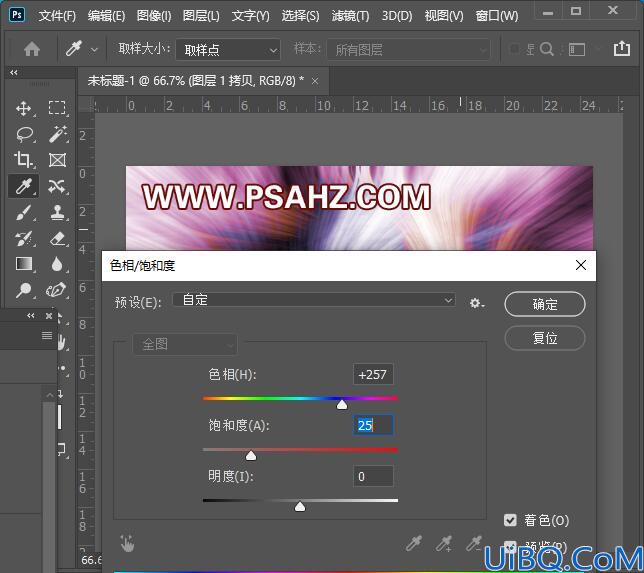
新建一个渐变填充,选择自已喜欢的颜色,图层混合模式为颜色

CTRL+ALT+SHIFT+E盖印图层,将图层的混合模式改为滤色,不透明度为86%

最后完成效果如图:

标签(TAG) 光束壁纸
























