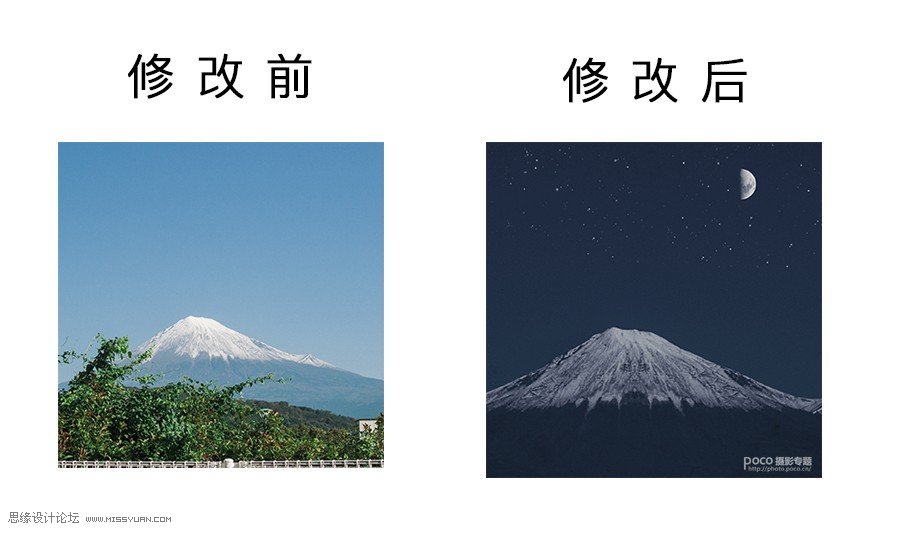后期废片,调对色块立刻变大效果
拍夜景时我们总会遇到建筑物细节不明显,噪点多的问题,经常拍时一时爽,拍后回收站,本篇教程教同学们一个适合城市夜景的蓝黄调,让你随手拍的照片也能在朋友圈收割一箩筐的点赞,制作起来也比较简单,现在我们通过教程来学习一下,看看如何把原来平淡无奇的街景夜景照片打造出大片的感觉吧。
效果图:

原图:

操作步骤:
前期注意事项:
构图横平竖直,保证天空正常曝光,尽量拍摄raw格式,保证后期空间
后期色调分析:
天空和灯光的颜色是画面的主要颜色,因此本组照片的调色思路会朝冷暖对比的蓝黄调靠拢
02
照片的基本调整
对于调色我的第一步永远都是镜头矫正,这一步会矫正镜头自带的畸变
紧接着我会对画面线条进行矫正,一般来说选择自动就行,少数极端情况可以自己手动调整数值
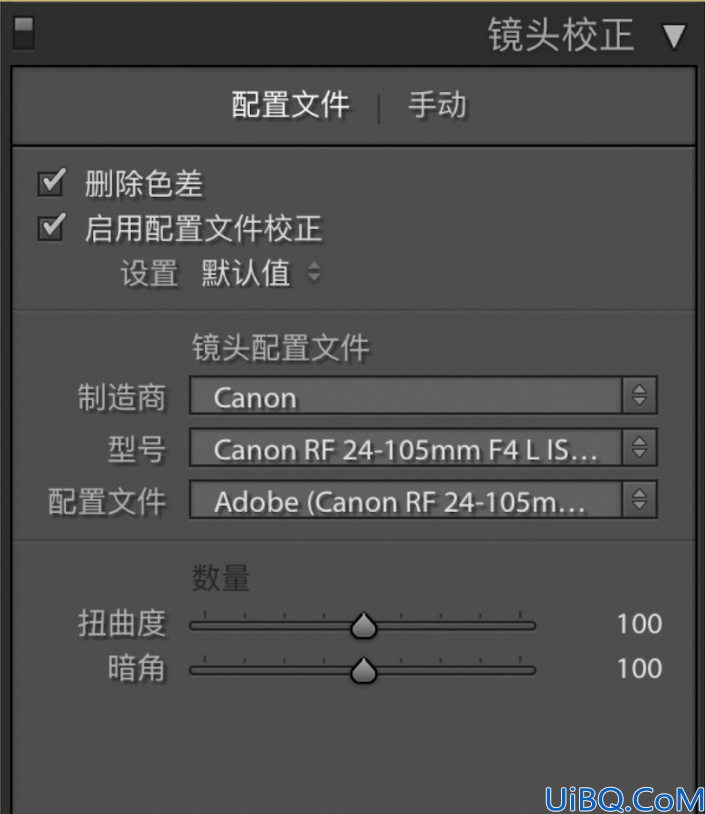
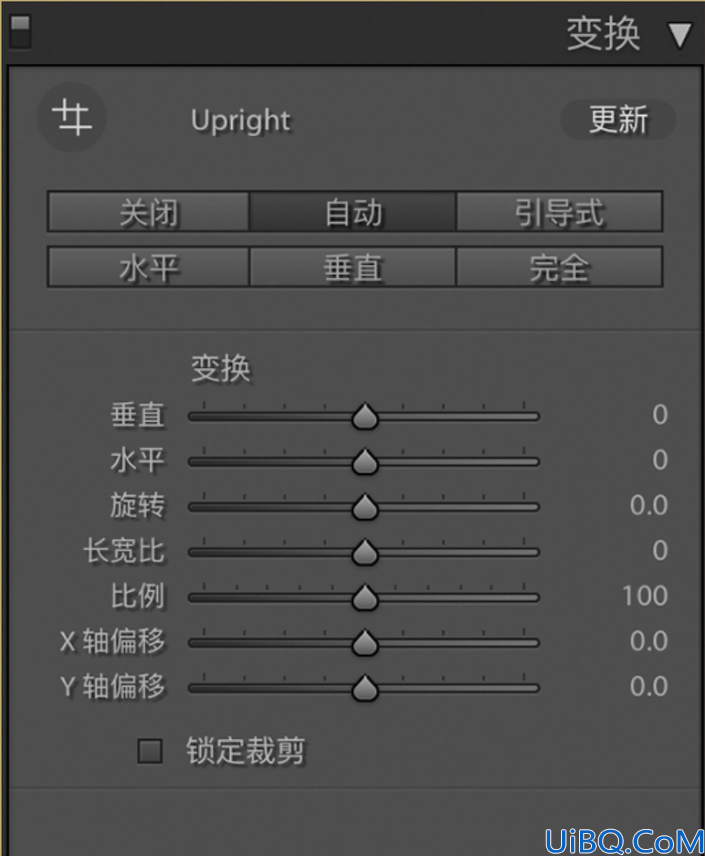
从原图可以看出来,天空曝光正常,建筑物没有细节呈现,因此想要调出低对比温柔城市夜景的话,最关键的一步就是通过降低对比和提高阴影黑色来找回画面细节

调整完成后修改结果如下:

03
注入灵魂
为蓝黄色调注入灵魂的就是颜色校准这一步了
红原色右移可以使蓝色更通透,红色,橙色等颜色向黄色偏移。绿原色蓝原色适当调整即可,调整完毕后右拉红原色和蓝原色饱和度,为照片追回一些饱和度

经过上一步调整后蓝色和黄色基本调色完成,下面回到图片的细节和层次调整

04
层次调整
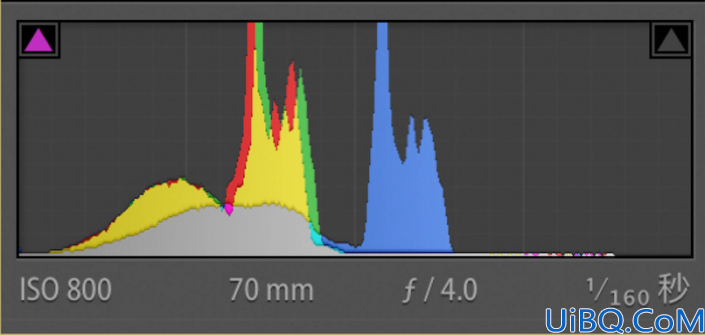
上ー步调整完成后,可以从直方图看出以下几个问题:
1.图片偏暗:直方图上大部分细节在左边
2.蓝色过于突出
另外,图片本身偏蓝,不符合低对比蓝黄调的色彩倾向。因此接下来主要针对这两个问题进行调整
针对问题1:
拉高曝光度,提高黑色色阶,将直方图左边的细节信息向右拉,同时追回对比度
针对问题2:
直接提高色温,色调,鲜艳度和饱和度视个人喜好而定

调整完成后的图片和直方图:


这里插播一条:
在调整蓝黄调时我比较喜欢把图片细节朝直方图中部集中,这样能使图片看起来更加柔和
到此调色已经基本完成,对比度、饱和度和色调可以根据个人喜好来调整。
下一步进入图片的细节调整部分
05
细节调整
首先,右键图片,选择在应用程序中编辑,打开PS

此时图片基本调色完成,但我觉得这张图片里建筑的钟表部分表盘过黄,蓝色饱和较高,因此需要进一步调整


打开PS中的色相饱和度工具,直接降低蓝色的饱和度。接着调整表盘部分,表盘的实际颜色是白色
但在此时的图片氛围下不适宜将表盘完全调成白色,因此我只是适当降低饱和提高明度,来让表盘的黄色变得不那么明显
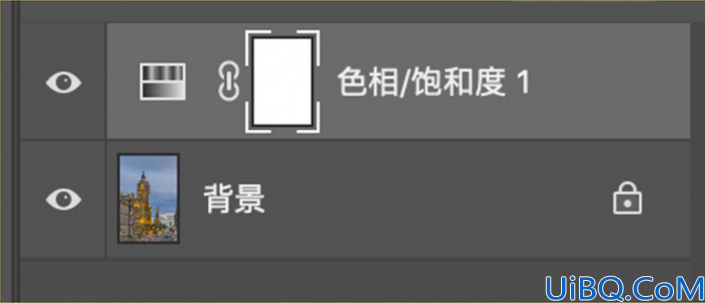
此时这个色相饱和度的调整图层为白色,即调整对整张图片作用,而我只想调整钟表的表盘周围,因此需要用到PS中的蒙版功能
选中白色,按 command+I进行反向,此时图层变为黑色蒙版

接着使用画笔工具,将画笔工具的颜色选到白色,单独对钟表区域进行涂抹,此时以上色相饱和度调整単独对钟表区域作用
至此,图片调色完毕




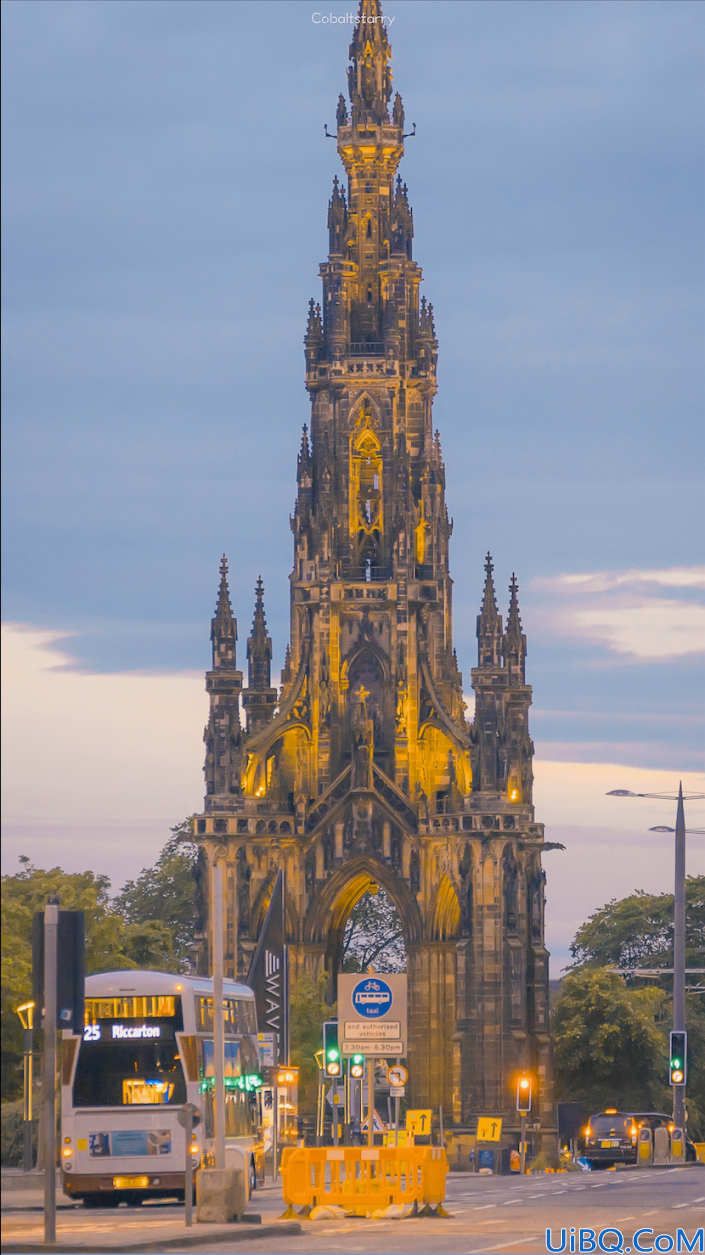



有同学们会说,眼睛看会了,操作起来就不怎么会了,其实还是自己没有动手去制作,拿起你手边的图片,练习起来呀。
标签(TAG) cobaltstarry