PS滤镜把美女照片制成水彩画效果
九、现在我们已经为砖面添加了圆形按钮,接下来为砖面添加点外斜面,为了这个效果,先双击背景层,将它转化成普通图层。
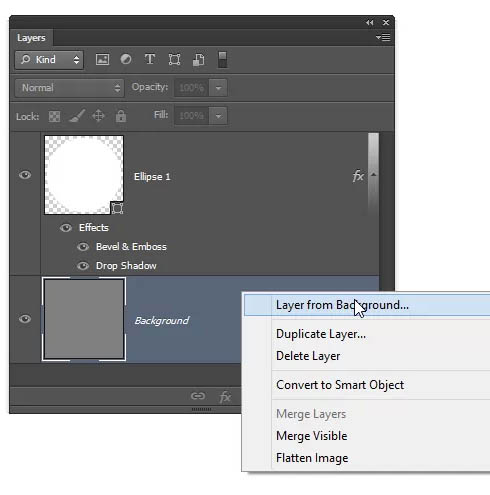
十、斜面和浮雕:参数设置如下,阴影如果较大,可调节不透明度,大小根据自己的图像大小。

十一、完成后,将这个图像变成图案,编辑–定义图案。

十二、回到之前的文件,创建一个新的填充图层:图层–新建填充图层–图案。

十三、填充刚才保存的图案。
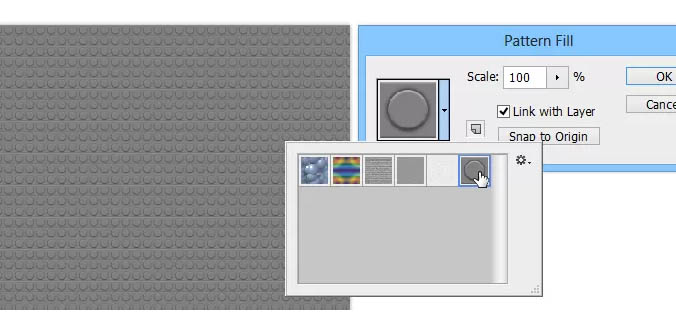
十四、将图层混合模式改为线性光,效果如下。
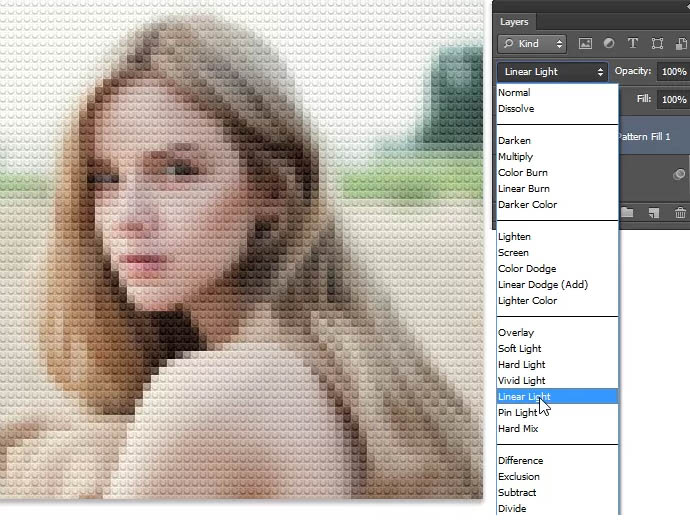
十五、效果出来了,为了显得更加逼真,我们需要创建两个图层来使他变得多彩。首先创建一个色调分离的调整图层,然后移到图案调整层的下面,图层混合模式调整为–明度。

十六、调整参数,在4—8之间。

十七、现在要为局部添加饱和的颜色,这一点可以通过创建一个纯色填充图层来实现。图层–新建填充图层–纯色。
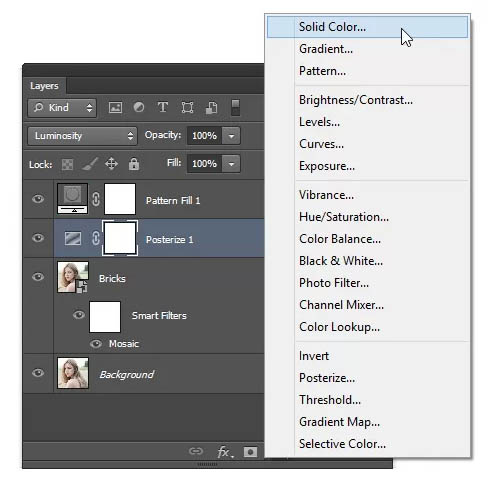
十八、随便选一种颜色,将饱和度调整到75% ,亮度100%,色相0。
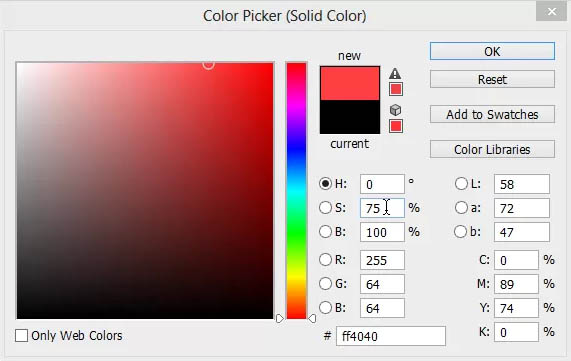
十九、同样将这个图层移到图案层的下面,图层混合模式改为饱和度。


上一篇:PS滤镜制作风化流体人物特效图片



























