PS滤镜制作风化流体人物特效图片

六、按住Alt键点击图层面板中的“添加矢量蒙板”图标,为“scatter”图层添加一个黑色的蒙版,会发现我们刚刚的液化效果被隐藏了。 点这里下载笔刷,然后解压。接着点击“画笔工具”,在画笔选取器中点击界面右上角的小三角形(或小齿轮),然后选择“载入画笔”。接着按X(英文键盘状态下)将画笔设置成白色,选择合适的画笔后在上一步我们液化的地方进行点击,使其出现消散效果。

七、为加强效果,你可以试用多几种笔刷。完成后,在图层面板中选择“holes”图层,添加图层蒙版,用黑色画笔在人像上涂出一点空白。
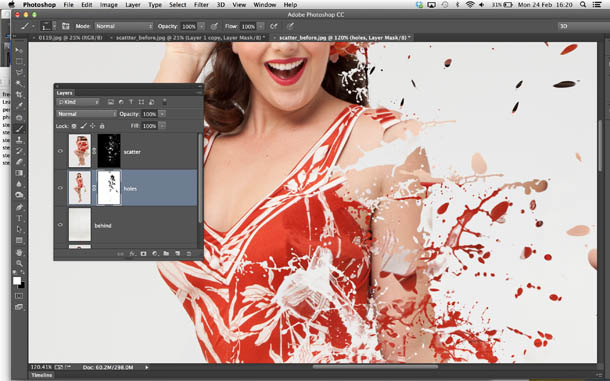
八、在图层面板中选择“behind”图层,然后选择“文件”>“置入”,将文件背景素材置入到图像中,调整图像大小使其跟原有文件一样大。 然后再添加纹理1文件,在图层面板中将其混合模式改为“柔光”,并添加蒙版,选择“渐变工具”,在渐变工具菜单中选择“径向渐变”,单击D后,鼠标在图像中心选择一个点按住并向边缘拖动,得到一个渐变。再置入文件纹理2,同样通过蒙版和画笔在人像周围进行涂抹。




九、先调低上一步两个背景图层的不透明度。然后点击最上面的背景层,在图层面板中点击“创建新的填充或调整图层”来创建一个蓝色调整层,图层混合模式改为“划分”。最后添加绿植素材,图层混合模式为“柔光”,加一个蒙版,用画笔涂抹,隐藏底部的树。


最终效果:
下一篇:PS滤镜把美女照片制成水彩画效果



























