招贴制作,在 Photoshop中制作文字叠加效果的海报
教程的素材不是关键,你找张自己喜欢的图片就可以练习起来,很适合用于音乐设计,掌握了制作方法还能根据自己的喜好,配用不同的图片和文字排版样式,打造不同的炫酷海报,还可以灵活运用到其他设计上,而且制作起来也很简单,同学们跟着教程练习就可以很快学会,一起来练习一下吧。
效果图:

操作步骤:
首先打开一张适合做文字叠加头像的片子,然后直接保存到桌面为PSD格式,留着后面置换用


复制一段英文文章注意要去掉文字间的空格和段落
选中横排文字工具
拉出一个可以覆盖整个人物的文字选框
将复制的文字粘贴进去
再调整文字的行间距,字间距,大小等
让文字之间更紧凑一些

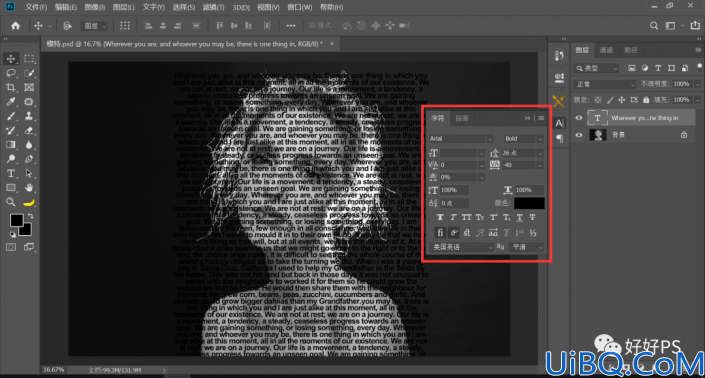
选中文字图层
点击菜单栏“滤镜”-“扭曲”-“置换”
在弹出的面板中选择“转换为智能对象”
将“水平比例” “垂直比例”数值都设置为10点击“确定”
然后在弹出的面板中选中刚刚保存的psd文件,打开



将人物图层拖动到文字图层的上面
再给人物图层添加“剪切蒙版”



选中人物图层
添加“纯色”面板,将前景色设置为黑色
然后将“颜色填充”拖到最底层



再选中人物图层添加一个“亮度/对比度”
将数值调整为合适的数值

选中文字图层
将其不透明度调整到让图片看起来舒服的数值

然后导出,就完成啦

相信同学们通过操作已经掌握教程如何制作了,一起来练习一下吧,相信你可以创作有自己风格的海报。
标签(TAG) 字母海报
























