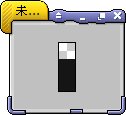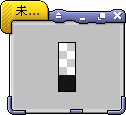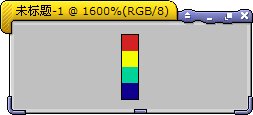9-11 制作适用于连续平铺的图案
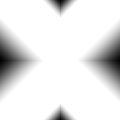
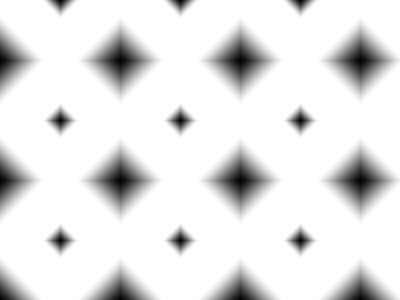
在制作这个图案的时候,大家最感到没有把握的就是让菱形在边界正好保留一半大小,这个过程中稍有误差就会造成平铺图案断接。所幸菱形具有很明显的棱边可提供视觉参考。但对于一些其他的形状就未必能够准确把握了。
为了准确和快捷地制作平铺图案,可以使用Photoshop的位移滤镜。让我们先制作出早先的那个大菱形并栅格化,确保选择该层,然后【滤镜>其他>位移】,设置如下左图,注意要选择“折回”,就会在图像中看到我们之前手动复制图层并移动到边界的效果。那这个位移滤镜是什么原理呢?
位移滤镜在“折回”方式下就是假定图像已经作为图案并进行了平铺,如下右图,以平铺中心的原图案(下右图红框内)为基准点,向四周移动一定的距离后,用该处的图像替换原先的图像。
我们这个图像的尺寸是120×120,那么按照左图的设置水平移动60(或-60)像素,就相当于横向移动一半,应该停留在下右图的蓝色区域内,正好是左右各端露出菱形的一半。可以预见,如果垂直也设为60(或-60)像素的话,所得到的应该是下右图绿色区域内的图像。
在完成大菱形的水平位移后,再建立并栅格化一个小菱形渐变层,然后进行60(或-60)像素垂直位移,就可以得到与之前相同的效果。使用滤镜前注意正确选择图层。
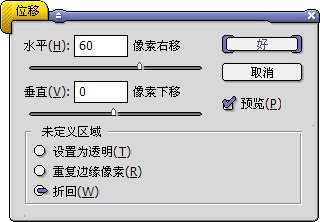
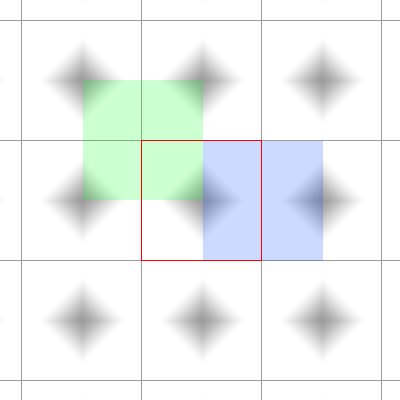
掌握了位移滤镜的使用后,我们就可以很容易地制作无缝平铺图案。新建一个60×60的图像,新建一个图层,使用自定义形状工具〖U/SHIFT U〗在其中绘制“草2”形状(如找不到可复位形状),将其与背景层上下居中、左右居中对齐(要以背景层作为基准层,方法可参考操作速查0516),然后复制该层(选择图层后〖CTRL J〗),对复制出来的图层(或原图层)使用位移滤镜,水平及垂直方向均设为图像大小的一半(30或-30像素)。得到如下左图的效果,可将图案的名字起为“紫色小草”之类的。填充效果如下右图。

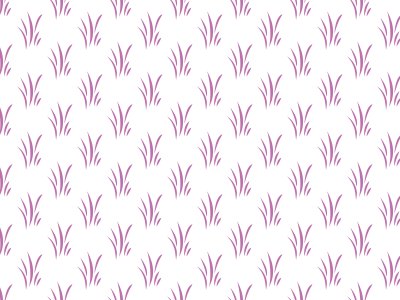
我们知道平铺的效果关键取决于图案边界,因此首先要保证图案边界的连续性。现在我们来制作较为杂乱的可平铺背景,设定如下笔刷:散布枫叶形状、直径30像素、间距80%、大小抖动100%、角度抖动100%、色相抖动100%。
选一个彩色前景色(不能选择黑、白或灰度,否则没有色相抖动效果),在一个150×150的图像中绘制一个十字形,注意枫叶不能超出边界,原则上是越贴紧边界越好,但这里先不用强求,后面有办法来弥补。
然后将图案垂直位移一半(也就是75像素),这样就会露出原先在上下边界留下的空白。用相同的笔刷填补空白处。
接着水平位移、垂直位移一半,就会露出原先在左右边界留下的空白,同画笔填补。最后再垂直位移一半,即可得到可作为无缝平铺图案的边缘。
以上步骤如下左图所示。其中的步骤2和步骤6可以替换,也就是说可以先填补水平方向再填补垂直方向。
在得到具有可无缝平铺边缘的图案后,最重要的步骤就完成了。接下来可在中间的空白区域随意添加一些图像,但必须保证添加的图像不能超出边界。如下右图。
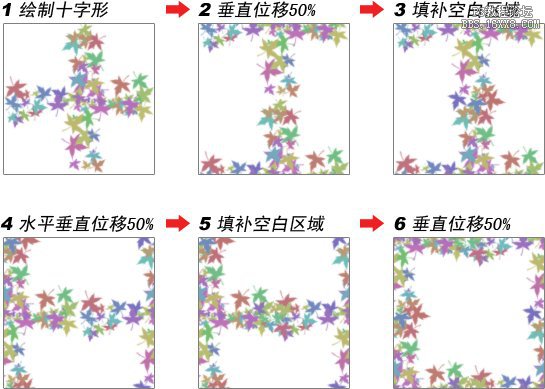

滤镜是作用于单个图层的,可以利用这个特性来添加更多的平铺效果。如下左图,将前景色设为黑,将笔尖形状改为“沙丘草”,取消色相抖动(由于前景色为纯黑,属于灰度色,而改变色相对灰度色是无效的,因此即使不取消这一项目也不会造成色彩的偏离),适当增大直径,其余笔刷设定不变。
新建图层,在中间画一些草(不要超出边界),然后进行水平与垂直位移(各50%)。再在中间空余出来的地方随手画几下(不要超出边界),完成后效果如下左图(隐藏了其他图层)。
为什么这里不采用之前“紫色小草”那样,将复制出来的图层进行位移呢?这是因为“紫色小草”需要图案的一致性。而我们这里要避免一致性。
将新的沙丘草图案层反相〖CTRL I〗以得到白色,然后置于原先图案的上层,就可以形成如下中图的效果。平铺效果如下右图。
可能有的人会问,那为什么一开始不使用白色去画沙丘草呢?这是因为对这个图像的背景而言,用白色绘制沙丘草不容易辨别边界是否超出,因此先使用黑色。
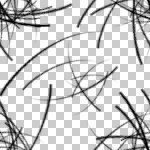


做到这里,特别是看到上左图的透明沙丘草层时,大家有没有想到一个问题:能不能定义半透明的图案呢?
答案是肯定的,Photoshop支持带有Alpha通道的图案,如果大家在前面的制作中都是将图案绘制在新建图层上,那么隐藏背景层后定义图案就可以得到透明的效果。如下左图。还可以将沙丘草图案层作为选区,给现有的枫叶层再添加一个蒙版。方法是〖CTRL 单击图层缩览图〗将沙丘草层转为选区,然后选择枫叶层,【图层>添加图层蒙版>隐藏选区】则可做出如下右图的效果。大家可以自己找张图片来看看半透明图案的平铺效果。


现在我们对使用位移滤镜制作连续平铺图案的注意事项作一个总结:
1:初期的图案应大体绘制于图像的中央部分。这样使用位移滤镜时,取宽高一半的数值,即可令对边图案互相衔接。否则需要依靠视觉判断位移距离。
2:初期绘制的图案不能超出画布,否则一定产生断接。特别是使用具有随机动态效果(直径、圆度、散布等)的笔刷时尤为注意。
3:位移滤镜中需要移动的距离为图像尺寸的一半(以上第1点成立时)。不必过分精确,只要对边互有图案即可。如果图像非正方形,则要分别取其宽度和高度一半的数值。
4:分层制作可产生多重图案,位移滤镜只对目前所选图层有效。但如果有选区存在,则位移滤镜只会改变选区内的图象。
0952下面我们来学习一些常用图案的制作方法,首先是扫描线(也称电视扫描线或TV扫描线)。如下左图是原图,下中图是添加了扫描线后的效果。扫描线实际上就是由若干条横线组成的,那么我们所定义的图案就要能够产生如下右图这样的直线平铺效果。


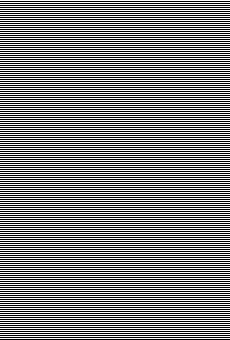
这样的图案该如何去定义呢?如下左图,新建一个1×2的透明图像,将其放大到最大,然后通过选区将其下方(或上方)填为黑色。这个图案就制作完成了。注意在定义为图案的时候要取消选区〖CTRL D〗。是不是觉得很简单?大家在脑中模拟一下这个图案的平铺效果就会明白这样做是正确的。
那么,如果我们将图案绘制成如下右图那样,会有什么区别呢?没有区别,在使用定义图案功能的时候,Photoshop会自动检测图案中的重复区域并将其删除,我们最终将得到与下左图一样的图案。

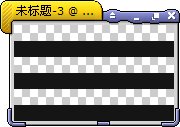
利用这个图案建立一个图案填充层,将不透明度设为20%左右,混合模式改为“叠加”就可以得到前面的扫描线效果了。如果增大调整图案填充层中的缩放比例,就可以得到较粗的扫描线。但记住,由于图案属于点阵图像,因此这样放大后会产生模糊。
如果要得到清晰的较粗线条,可以按照如下左图那样定义图案,建立1×3的透明图像,并将其中的2/3填为黑色,这样就得到2倍粗的线条了。如果想增加线条的间隔,就将1×3透明图像的1/3填为黑色,如下中图。更粗或间隔更大的扫描线都可参照这个方法制作。
也可以尝试使用其他灰度色或彩色来制作扫描线,如下右图。看看会有怎样的效果。在应用具有灰度色或彩色图案的时候,可以尝试其他的图层混合模式。
如果要制作竖直线条,定义的方法和上面是基本相同的,这里就不再介绍。