用照片创建色板技巧教程
好了,接下来我们看看如何完整地借助PS,通过照片取色来完成一套配色方案。
创建色板
Step 1
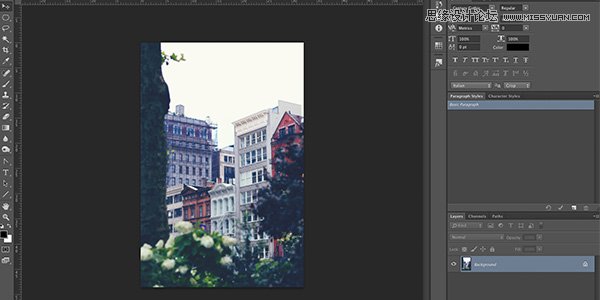
用PS打开你挑选的照片。
Step 2

选择吸管工具(快捷键=I),挑选一个区域取色,作为基础色。单击X,然后选取对应的对比色。在这张图片里,我们选取了深绿色作为基础色,那么它对应的对比色应该是红色,于是我们在图片中选取了红色。这里的红色并不一定要非常鲜艳明亮,在这里我们选取的红色相对柔和。
Step 3

接下来,我们要为色板创建文件。不管是PS还是ID,创建好的色板文件都是可以拿来用的。在PS里面新建文档,分辨率800×200,采用RGB模式,将文档命名为“色板”。
Step 4
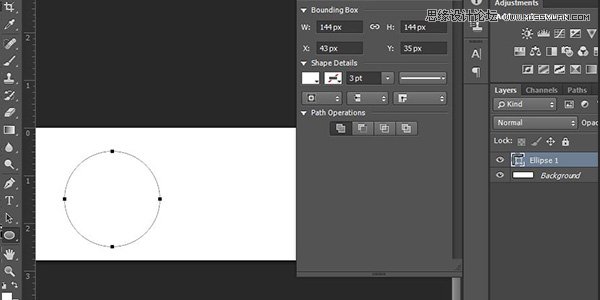

选择椭圆工具(快捷键=U),绘制任意尺寸的圆形,使用吸管工具取色并为原型填充色彩。现在你可以直接从左侧的工具栏中选取前景色和后景色填充进去。
Step 5
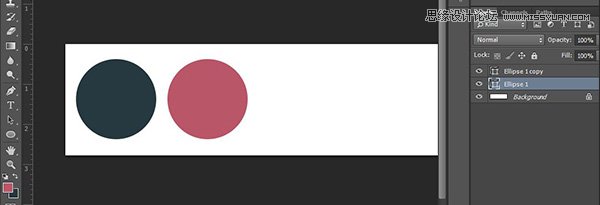
重复第四步,创建圆形并填充对比色。
Step 6
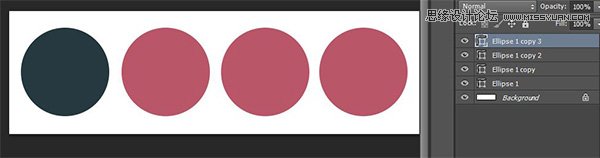
接下来,将对比色的圆形图层复制两份,于是你拥有了四个圆形来容纳不同的颜色。接下来的这两个圆形,一个将填充中性色,一个用来填充基础色的衍生色。




























