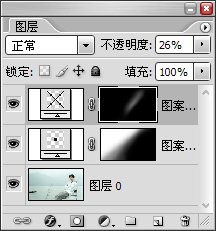9-11 制作适用于连续平铺的图案
如果是定义斜线,可参照如下左图和右图(均放大为1600%,实际每一个方块为1像素)。左边的斜线平铺后较密集而右方的相对疏松。为什么不使用2×2的图像来定义斜线呢?因为2×2的尺寸太小,制作出来的斜线实际上成了网点效果,大家可以想象并自己动手做做看。
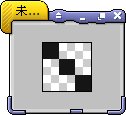
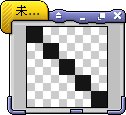
下左是将最初的定义的扫描线放大为400%的效果。下中图是使用了彩色线条图案并更改混合模式为“颜色”的效果。下右图是斜线图案的效果。



0953除了线条以外,网格与网点也是经常需要使用到的,对于网格掌握一个诀窍:十字形:十字越小网格越密集,十字越大网格越疏松;而十字的粗细影响网格边缘的粗细。掌握了这些就很容易定义均匀的网格图案。如下左图和中图(1600%)。下右图的网格不透明度为20%,使用了“变亮”混合模式。
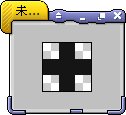
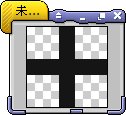

如果要定义不均匀的网格,那就是一种干字形(或土字形)。可以参照下左图(1600%)。按照这种思路扩展出去,可以将任意的水平和垂直线段作为图案,如下右图(1600%)。

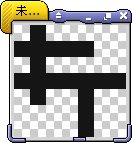
定义网点图案实际上和网格差不多。区别在于网格的线条是连续的,而网点是不连续的。如下左图和中图(1600%)是最典型的网格图案。制作这类网点的诀窍就在于:定义奇数宽度的正方形图案,在中间区域填充黑色。如果定义非正方形的图案,则可以在水平和垂直方向形成不均匀的平铺。
如果有时候需要图案的第一个网点精确对应图像的左上角,可将位于正方形的左上角的那个像素填上黑色,如下右图(1600%)。它的平铺效果与第2图是相同的。
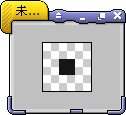
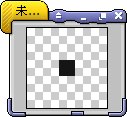
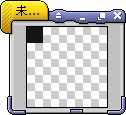
网点与网格仅一步之遥,如下左图和中图(500%),它就综合了网格与网点的特征。当然我们也可以定义如下右图(500%)的斜线网格。
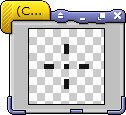
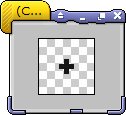
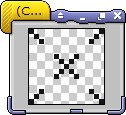
0954大家会看到我们所定义的扫描线、网点和网格大都是黑色的,那如果有时候需要改变它们的颜色该如何做呢?难道都要用新颜色重新定义图案?在这里考察一下大家对色彩调整部分的掌握程度:如何将灰度色变为彩色?把书翻到目录去,答案在课程《#07:将灰度变为彩色》。
虽然我们知道了方法,但在这里操作起来会发现问题:无法对图案填充层进行色相调整。这是由于这类特殊图层是无法应用色彩调整的。解决的方法有两个:
一是将图案填充层栅格化,即点阵化。方法是【图层>栅格化>图层】或在图层调板中右键单击填充图层选择“栅格化”。栅格化后的图层就可以直接应用各种色彩调整了。这种方法虽然简单,但弊端也是显而易见的,那就是失去了特殊图层灵活的可编辑性。
再就是使用“专属色彩调整图层”来改变颜色。如下图,原先黑色的线条被色相/饱和度调整为了绿色。如果不指定为专属调整层的话,色相调整就会对之下的背景层也造成影响。“专属色彩调整层”实际上就是建立剪贴蒙版,它的建立方法参见操作速查0715。
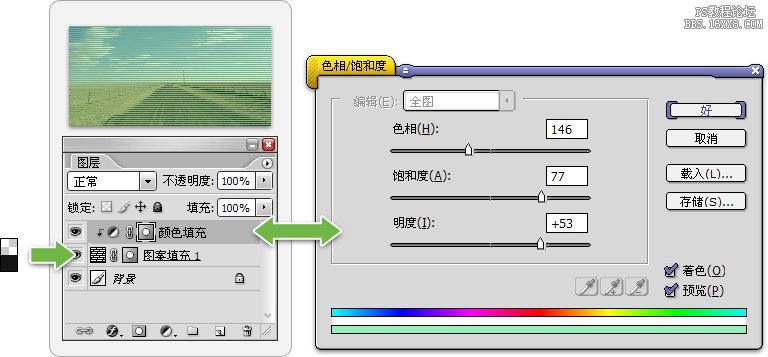
此外,也可以使用纯色填充层来改变线条的颜色。相比使用色相调整层来,使用纯色填充层在选色上更直观。将其与图案层组成将贴蒙版后填充效果就只对图案层有效。如下图。
注意使用这种颜色填充方式有一个前提,那就是所使用的图案必须是背景透明的,这样颜色填充就只会针对图案中有像素存在的部分有效。否则颜色填充将充满整个画面。


图案层也可以配合蒙版来使用,如下图使用了两个图案填充层,并用画笔涂抹蒙版以控制图案在画面上的分布。此外,在图层样式中使用图案也是很经常的。