Photoshop教程04:Photoshop6艺术大师
2022-12-26 18:14:22
来源/作者: /
己有:50人学习过
橡皮工具当然就是擦除颜色的工具了。Photoshop6版本中的橡皮工具与以往的版本有所不同,如图4-01所示,包括三个工具:橡皮擦工具,背景擦除工具,魔法擦除工具。
橡皮擦工具 :使用方法很简单,像使用画笔一样,只需要选中橡皮工具后,按住鼠标左键在图像上拖动即可。当作用图层为背景时,相当于使用背景色的画笔;当作用于层时,擦除后变为透明。如图4-03~图4-07所示。
:使用方法很简单,像使用画笔一样,只需要选中橡皮工具后,按住鼠标左键在图像上拖动即可。当作用图层为背景时,相当于使用背景色的画笔;当作用于层时,擦除后变为透明。如图4-03~图4-07所示。
(2)方式——选择橡皮擦的擦除方式。其包括画笔,喷枪,铅笔,块。其效果类似于以前讲过的用这些工具绘图的效果。其方式菜单如图4-09所示。
(4)抹掉快照:选中后,橡皮就具有历史画笔的功能,其使用方法也与历史画笔相同。
背景擦除工具:
背景擦除工具 :这是一种可以擦除指定颜色的擦除器,这个指定色叫做标本色,表示为背景色。也就是说,使用它可以进行选择性的擦除。如图4-11所示。背景擦除工具只擦除了白色区域。其擦除功能非常灵活,在一些情况下刻达到事半功倍的效果。自己动手试试看。
:这是一种可以擦除指定颜色的擦除器,这个指定色叫做标本色,表示为背景色。也就是说,使用它可以进行选择性的擦除。如图4-11所示。背景擦除工具只擦除了白色区域。其擦除功能非常灵活,在一些情况下刻达到事半功倍的效果。自己动手试试看。
(2)边界——背景擦除工具的擦除界限。包括三个选项:相邻(在选定的色彩范围内只可以进行一次擦除,也就是说必须在选定的标本内连续擦除),不连续(在选定的色彩范围内可以多次重复擦除),查找边缘(擦除时保持边缘的锐度)。
(3)容差——可以通过输入数值或拖动滑块进行调节。数值越低,擦除的范围越接近标本色。大的容差会把其它的颜色擦成半透明的。
(4)保护前景色——保护前景色,使之不会被擦除。
(5)取样——选择选取标本色的方式。共三种:连续的(擦除过程中自动选择所擦的颜色为标本色,次选项用于抹去不同颜色的相邻范围);目的(擦除时首先要在你要擦除的颜色上单击,选定标本色,这时标本色已固定,然后可以在图像上擦除与标本相同的颜色范围,而且每次单击定标本色只能做一次连续的擦除,如果想继续擦除必须单击定标本色);背景图案(也就是擦除前选定好背景色,即选定好标本色,然后就可以擦除与背景色颜色相同的色彩范围)
魔法擦除工具:
魔法擦除工具 :看到这个图标就让我们想到了魔术棒,其实魔法擦除工具的工作原理与魔术棒相似,只需要选中魔法擦除工具后在图像上你想擦除的颜色范围内单击,它会自动擦除掉颜色相近的区域如图4-14和4-15所示。
:看到这个图标就让我们想到了魔术棒,其实魔法擦除工具的工作原理与魔术棒相似,只需要选中魔法擦除工具后在图像上你想擦除的颜色范围内单击,它会自动擦除掉颜色相近的区域如图4-14和4-15所示。
容差值=50%
(3)相邻:在当前作用层进行擦除。
(4)应用于全部层:把所有层作为一层进行擦除。
(5)不透明度:调节不透明度可以半透明的效果。如图4-19和4-20所示。
不透明度=25%
油漆桶工具和渐变工具都是色彩填充工具。如图4-21所示。但其填充方式不同,下面我将逐一具体给大家介绍。
油漆桶工具 :为单击处色彩相近并相连的区域填色或填充图案,一点鼠标就可以完成的工作。如图4-23至4-24所示。
:为单击处色彩相近并相连的区域填色或填充图案,一点鼠标就可以完成的工作。如图4-23至4-24所示。
填充前
 这一项才可选。
这一项才可选。
(2)图案——存放着定义过的可供选择填充的图案。
(3)模式——选择填充时的色彩混合方式。
(4)不透明度——调整填充时的不透明度。
(5)容差、消除锯齿、相邻、使用全部层等选项的使用与魔法擦除工具的使用相同。
渐变工具:
渐变工具 :使用这个工具我们可以创造出多种渐变效果,使用时,首先选择好渐变方式和渐变色彩,用鼠标在图像上单击起点,拖拉后再单击终点,这样一个渐变就做好了,可以用拖拉线段的长度和方向来控制渐变效果。如图4-29和图4-30所示。其中更多的变换就靠你们自己发现了。
:使用这个工具我们可以创造出多种渐变效果,使用时,首先选择好渐变方式和渐变色彩,用鼠标在图像上单击起点,拖拉后再单击终点,这样一个渐变就做好了,可以用拖拉线段的长度和方向来控制渐变效果。如图4-29和图4-30所示。其中更多的变换就靠你们自己发现了。
 (从起点到终点做现状渐变);放射状
(从起点到终点做现状渐变);放射状 (从起点到终点做放射状渐变);螺旋
(从起点到终点做放射状渐变);螺旋 (从起点到终点做逆时针渐变);反射
(从起点到终点做逆时针渐变);反射 (从起点到终点做对称直线渐变);菱形
(从起点到终点做对称直线渐变);菱形 (从起点到终点做菱形渐变)。如图4-38至4-42所示。
(从起点到终点做菱形渐变)。如图4-38至4-42所示。
直线渐变
(4)反相——掉换渐变色的方向。
(5)抖动——勾选此项会使渐变更平滑。
(6)透明度——只有勾选此项,不透明度的设定才会生效。
模糊、锐化和涂抹工具
这组工具可以对图像进行修饰。其子菜单如图4-43所示。
模糊工具 :顾名思义,一直通过笔刷使图像变模糊的工具。它的工作原理是降低像素之间的反差。
:顾名思义,一直通过笔刷使图像变模糊的工具。它的工作原理是降低像素之间的反差。
模糊工具的任务栏如图4-45所示,包括:画笔选项,模式,压力,应用于全部图层,笔刷动力。
(2)模式——色彩混合的方式。
(3)压力——画笔的压力。
(4)应用于全部图层——可以使模糊作用于所有图层的可见部分。
锐化工具:
锐化工具 :与模糊工具相反,它是一种使图像色彩锐化的工具,也就是增加像素间的反差。
:与模糊工具相反,它是一种使图像色彩锐化的工具,也就是增加像素间的反差。
锐化工具的任务如图4-47所示,与模糊工具的完全相同,这里就不再介绍了。
涂抹工具 :使用时产生的效果好像时用干笔刷在未干的油墨上擦过。也就是说笔触周围的像素随笔触一起移动。如图4-49和4-50所示。
:使用时产生的效果好像时用干笔刷在未干的油墨上擦过。也就是说笔触周围的像素随笔触一起移动。如图4-49和4-50所示。
未使用涂抹工具的原图
(2)手指绘画——勾选此项后,可以设定涂痕的色彩,好像用蘸上的色彩在未干的油墨上绘画一样。
加深、减淡和海绵工具
其子菜单如图4-52所示。
减淡工具 和加深工具
和加深工具 这两个工具用于改变图像的亮调与暗调。原理来源于胶片曝光显影后,经过部分暗化和亮化,来改善曝光效果。
这两个工具用于改变图像的亮调与暗调。原理来源于胶片曝光显影后,经过部分暗化和亮化,来改善曝光效果。
减淡工具和加深工具的任务栏相同,如图4-55所示。包括:画笔选项,模式,曝光率,笔刷动力。
(2)模式——选择逆要处理的特殊色调区域:暗调(选中后 和
和 只作用于暗调区域);中间调(选中后
只作用于暗调区域);中间调(选中后 和
和 只作用于中间调区域);亮调(选中后
只作用于中间调区域);亮调(选中后 和
和 只作用于亮调区域)。
只作用于亮调区域)。
海绵工具
海绵工具 :这是一种调整图像色彩饱和度的工具,可以提高或降低色彩的饱和度。
:这是一种调整图像色彩饱和度的工具,可以提高或降低色彩的饱和度。
海绵工具的任务栏如图4-63所示。包括画笔选项,模式,压力,笔刷动力。
(2)模式——可选择降低色彩饱和度,提高色彩饱和度。如图4-64至4-66所示。
原图

图4-01
橡皮擦工具
 :使用方法很简单,像使用画笔一样,只需要选中橡皮工具后,按住鼠标左键在图像上拖动即可。当作用图层为背景时,相当于使用背景色的画笔;当作用于层时,擦除后变为透明。如图4-03~图4-07所示。
:使用方法很简单,像使用画笔一样,只需要选中橡皮工具后,按住鼠标左键在图像上拖动即可。当作用图层为背景时,相当于使用背景色的画笔;当作用于层时,擦除后变为透明。如图4-03~图4-07所示。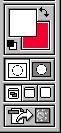
图4-03

图4-04

图4-05

图4-06

图4-07

图4-08
(2)方式——选择橡皮擦的擦除方式。其包括画笔,喷枪,铅笔,块。其效果类似于以前讲过的用这些工具绘图的效果。其方式菜单如图4-09所示。

图4-09
(4)抹掉快照:选中后,橡皮就具有历史画笔的功能,其使用方法也与历史画笔相同。
背景擦除工具:
背景擦除工具
 :这是一种可以擦除指定颜色的擦除器,这个指定色叫做标本色,表示为背景色。也就是说,使用它可以进行选择性的擦除。如图4-11所示。背景擦除工具只擦除了白色区域。其擦除功能非常灵活,在一些情况下刻达到事半功倍的效果。自己动手试试看。
:这是一种可以擦除指定颜色的擦除器,这个指定色叫做标本色,表示为背景色。也就是说,使用它可以进行选择性的擦除。如图4-11所示。背景擦除工具只擦除了白色区域。其擦除功能非常灵活,在一些情况下刻达到事半功倍的效果。自己动手试试看。
图4-11

图4-12
(2)边界——背景擦除工具的擦除界限。包括三个选项:相邻(在选定的色彩范围内只可以进行一次擦除,也就是说必须在选定的标本内连续擦除),不连续(在选定的色彩范围内可以多次重复擦除),查找边缘(擦除时保持边缘的锐度)。
(3)容差——可以通过输入数值或拖动滑块进行调节。数值越低,擦除的范围越接近标本色。大的容差会把其它的颜色擦成半透明的。
(4)保护前景色——保护前景色,使之不会被擦除。
(5)取样——选择选取标本色的方式。共三种:连续的(擦除过程中自动选择所擦的颜色为标本色,次选项用于抹去不同颜色的相邻范围);目的(擦除时首先要在你要擦除的颜色上单击,选定标本色,这时标本色已固定,然后可以在图像上擦除与标本相同的颜色范围,而且每次单击定标本色只能做一次连续的擦除,如果想继续擦除必须单击定标本色);背景图案(也就是擦除前选定好背景色,即选定好标本色,然后就可以擦除与背景色颜色相同的色彩范围)
魔法擦除工具:
魔法擦除工具
 :看到这个图标就让我们想到了魔术棒,其实魔法擦除工具的工作原理与魔术棒相似,只需要选中魔法擦除工具后在图像上你想擦除的颜色范围内单击,它会自动擦除掉颜色相近的区域如图4-14和4-15所示。
:看到这个图标就让我们想到了魔术棒,其实魔法擦除工具的工作原理与魔术棒相似,只需要选中魔法擦除工具后在图像上你想擦除的颜色范围内单击,它会自动擦除掉颜色相近的区域如图4-14和4-15所示。
图4-14

图4-15

图4-16
容差值=50%

图4-17

图4-18
(3)相邻:在当前作用层进行擦除。
(4)应用于全部层:把所有层作为一层进行擦除。
(5)不透明度:调节不透明度可以半透明的效果。如图4-19和4-20所示。
不透明度=25%

图4-19

图4-20
油漆桶工具和渐变工具都是色彩填充工具。如图4-21所示。但其填充方式不同,下面我将逐一具体给大家介绍。

图4-21
油漆桶工具
 :为单击处色彩相近并相连的区域填色或填充图案,一点鼠标就可以完成的工作。如图4-23至4-24所示。
:为单击处色彩相近并相连的区域填色或填充图案,一点鼠标就可以完成的工作。如图4-23至4-24所示。填充前

图4-23
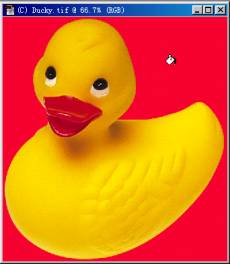
图4-24

图4-25

图4-26
 这一项才可选。
这一项才可选。(2)图案——存放着定义过的可供选择填充的图案。
(3)模式——选择填充时的色彩混合方式。
(4)不透明度——调整填充时的不透明度。
(5)容差、消除锯齿、相邻、使用全部层等选项的使用与魔法擦除工具的使用相同。
渐变工具:
渐变工具
 :使用这个工具我们可以创造出多种渐变效果,使用时,首先选择好渐变方式和渐变色彩,用鼠标在图像上单击起点,拖拉后再单击终点,这样一个渐变就做好了,可以用拖拉线段的长度和方向来控制渐变效果。如图4-29和图4-30所示。其中更多的变换就靠你们自己发现了。
:使用这个工具我们可以创造出多种渐变效果,使用时,首先选择好渐变方式和渐变色彩,用鼠标在图像上单击起点,拖拉后再单击终点,这样一个渐变就做好了,可以用拖拉线段的长度和方向来控制渐变效果。如图4-29和图4-30所示。其中更多的变换就靠你们自己发现了。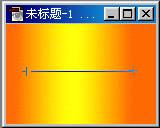
图4-29

图4-30

图4-31
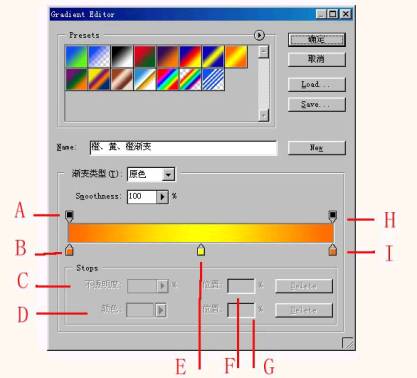
图4-32
 (从起点到终点做现状渐变);放射状
(从起点到终点做现状渐变);放射状 (从起点到终点做放射状渐变);螺旋
(从起点到终点做放射状渐变);螺旋 (从起点到终点做逆时针渐变);反射
(从起点到终点做逆时针渐变);反射 (从起点到终点做对称直线渐变);菱形
(从起点到终点做对称直线渐变);菱形 (从起点到终点做菱形渐变)。如图4-38至4-42所示。
(从起点到终点做菱形渐变)。如图4-38至4-42所示。直线渐变

图4-38

图4-39

图4-40
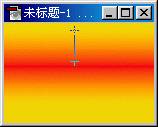
图4-41
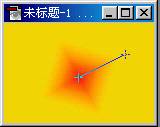
图4-42
(4)反相——掉换渐变色的方向。
(5)抖动——勾选此项会使渐变更平滑。
(6)透明度——只有勾选此项,不透明度的设定才会生效。
模糊、锐化和涂抹工具
这组工具可以对图像进行修饰。其子菜单如图4-43所示。

图4-43
模糊工具
 :顾名思义,一直通过笔刷使图像变模糊的工具。它的工作原理是降低像素之间的反差。
:顾名思义,一直通过笔刷使图像变模糊的工具。它的工作原理是降低像素之间的反差。模糊工具的任务栏如图4-45所示,包括:画笔选项,模式,压力,应用于全部图层,笔刷动力。

图4-45
(2)模式——色彩混合的方式。
(3)压力——画笔的压力。
(4)应用于全部图层——可以使模糊作用于所有图层的可见部分。
锐化工具:
锐化工具
 :与模糊工具相反,它是一种使图像色彩锐化的工具,也就是增加像素间的反差。
:与模糊工具相反,它是一种使图像色彩锐化的工具,也就是增加像素间的反差。锐化工具的任务如图4-47所示,与模糊工具的完全相同,这里就不再介绍了。

图4-47
涂抹工具
 :使用时产生的效果好像时用干笔刷在未干的油墨上擦过。也就是说笔触周围的像素随笔触一起移动。如图4-49和4-50所示。
:使用时产生的效果好像时用干笔刷在未干的油墨上擦过。也就是说笔触周围的像素随笔触一起移动。如图4-49和4-50所示。未使用涂抹工具的原图

图4-49

图4-50

图4-51
(2)手指绘画——勾选此项后,可以设定涂痕的色彩,好像用蘸上的色彩在未干的油墨上绘画一样。
加深、减淡和海绵工具
其子菜单如图4-52所示。

图4-52
减淡工具
 和加深工具
和加深工具 这两个工具用于改变图像的亮调与暗调。原理来源于胶片曝光显影后,经过部分暗化和亮化,来改善曝光效果。
这两个工具用于改变图像的亮调与暗调。原理来源于胶片曝光显影后,经过部分暗化和亮化,来改善曝光效果。减淡工具和加深工具的任务栏相同,如图4-55所示。包括:画笔选项,模式,曝光率,笔刷动力。

图4-55
(2)模式——选择逆要处理的特殊色调区域:暗调(选中后
 和
和 只作用于暗调区域);中间调(选中后
只作用于暗调区域);中间调(选中后 和
和 只作用于中间调区域);亮调(选中后
只作用于中间调区域);亮调(选中后 和
和 只作用于亮调区域)。
只作用于亮调区域)。海绵工具
海绵工具
 :这是一种调整图像色彩饱和度的工具,可以提高或降低色彩的饱和度。
:这是一种调整图像色彩饱和度的工具,可以提高或降低色彩的饱和度。海绵工具的任务栏如图4-63所示。包括画笔选项,模式,压力,笔刷动力。

图4-63
(2)模式——可选择降低色彩饱和度,提高色彩饱和度。如图4-64至4-66所示。
原图

图4-64

图4-65

图4-66
搜索更多相关主题的帖子:艺术大师 Photoshop 工具 教程 橡皮
简单的,我们教你,深奥的,你来分享



























