PS打造美丽蝴蝶化石
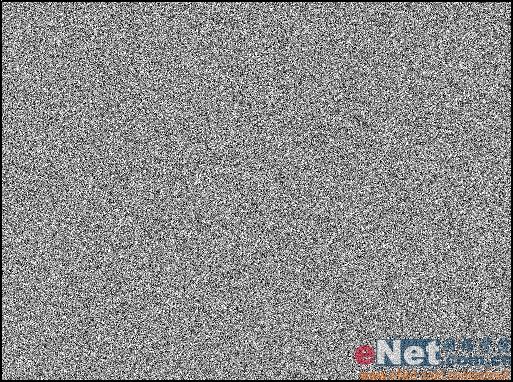 图9 杂色效果
图9 杂色效果 6、执行菜单栏中的“滤镜”“风格化”“浮雕效果”命令,设置浮雕角度为135,高度为2,数量为100%,如图10所示,效果如图11。所示设置图层的透明度为50%,效果如图12所示。
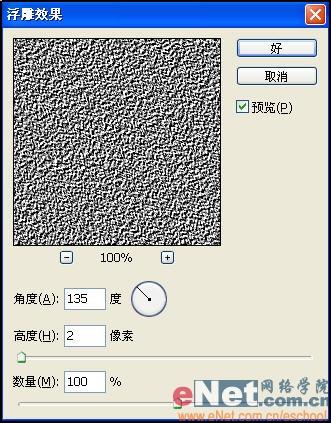 图10 浮雕设置
图10 浮雕设置 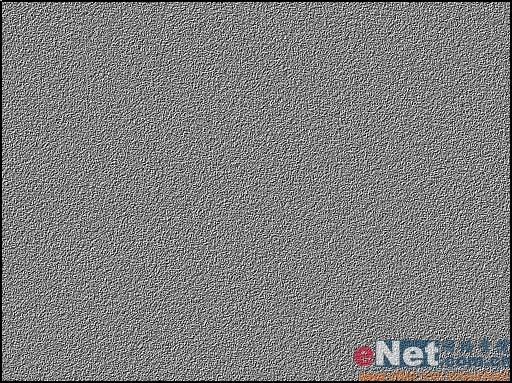 图11 浮雕效果
图11 浮雕效果  图12 设置图层的透明度为50%
图12 设置图层的透明度为50%本新闻共10
7、执行菜单栏中的“图像”“调整”“色相/饱和度”命令,设置色相值为25,饱和度为100,明度为-30,如图13所示。修改图层的混合模式为“颜色”,效果如图14所示。
 图13 设置色相饱和度
图13 设置色相饱和度
 图14 色相饱和度效果
图14 色相饱和度效果 8、打开如图15所示的素材文件。选择工具栏中的“魔棒工具”,单击白色背景部分建立选区,然后删除。
 图15 选取蝴蝶
图15 选取蝴蝶
9、将蝴蝶拖入文件中,复制该图层,将复制的图层隐藏,修改图层透明度为50%,图层的混合模式设置为“实色混合”,效果如图16所示。
 图16 实色混合效果
图16 实色混合效果本新闻共10
10、显示复制的图层,执行菜单栏中的“图像”“调整”“渐变映射”命令,在弹出的渐变编辑器中设置如图17所示,得到效果如图18所示,复制该图层,隐藏备用。修改图层的混合模式为“叠加”,效果如图19所示。
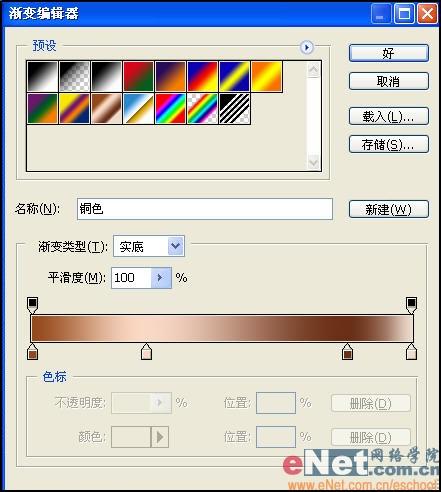 图17 渐变设置
图17 渐变设置  图18 渐变效果
图18 渐变效果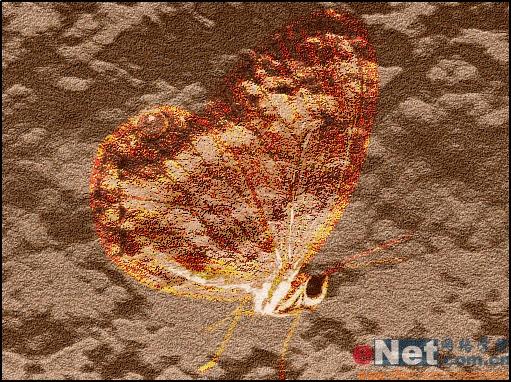 图19 叠加效果
图19 叠加效果本新闻共10
11、显示隐藏的图层,修改图层的混合模式为“强光”,效果如图20所示。打开一幅石纹图像素材如图21所示,把它拖拽到文件的最顶层,更改图层混合模式为“叠加”,效果如图22所示。
 图20 强光效果
图20 强光效果  图21 石纹图像素材
图21 石纹图像素材上一篇:ps快速还原暗灰的图片




























