调色方法,使你的照片更有质感
质感、通透、干净,这是我们在照片后期所追寻的,又是不好处的效果,本篇教程用五种方法讲述如何使照片更有质感,你感觉哪个适合自己的照片,就用哪个,PS技术提升的同时,审美也会提升,一起来看看吧。
首先来看看百度百科对质感的定义:物体通过表面呈现、材料材质和几何尺寸传递给人的视觉和触觉对这个物体的感官判断。
说得通俗点,让物体有质感,就是让物体的光影、明暗对比强烈,让物体的立体特征在平面的照片中呈现出来。

方法一:提高照片整体对比度
优点:快速简单
缺点:不能大幅度调整
说到明暗对比强烈,很多人会首先想到提高对比度,高级一点的会想到S曲线▼
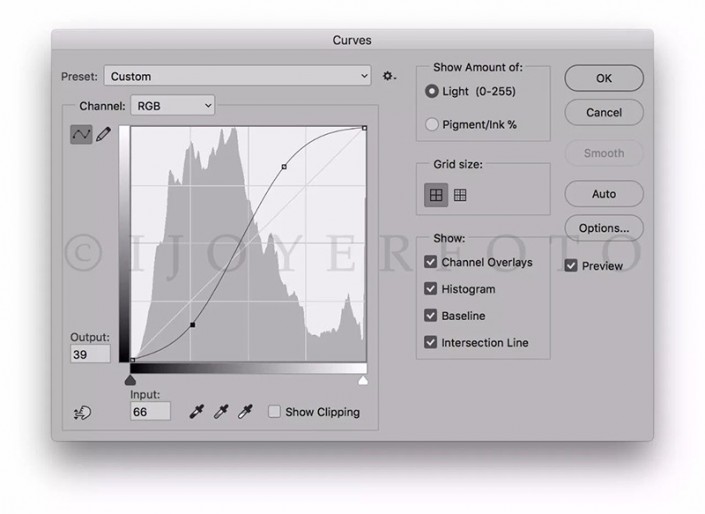
本质上,S曲线和提高对比度是同一类方法。S曲线对照片的把控更强,可以调整的内容更多。但是这类方法最明显的感觉就是:不能大幅度调整,否则画面会变得很“脏”。
更专业的解释:相机传感器所记录的信息并不是那么的“均匀”,即便是完全一样的内容,在光电转换的时候,每个像素点都可能会有细微的差别,就是所谓的“噪点”。这些噪点可能在低对比度的时候并不明显,但是提高对比度的操作让本来细微的差别变得更大,因此原本纯净的画面,在大幅度提高对比度后,会变得很“脏”。
举个栗子,原来三个像素点的信息分别是100,105,103。在原片中,这种差别不容易觉察。但是在大幅度提高对比度后,这三个像素点的信息变成了90,130,100,这种区别就显而易见了。
更高端一点的方法,必然是结合蒙版,对照片中的区域进行分区调整。
方法二:双曲线
优点:几乎不损画质,调整精确,(对比中性灰)处理皮肤不易掉色
缺点:比较费时,(对比中性灰)来回切换图层比较麻烦
这里不得不提的依然是曲线。最常用的方法,就是使用曲线调整图层+蒙版(选区)。这种方法,在商业摄影中,有一种更高大上的叫法,就是大名鼎鼎秒天秒地万能磨皮的:双曲线▼
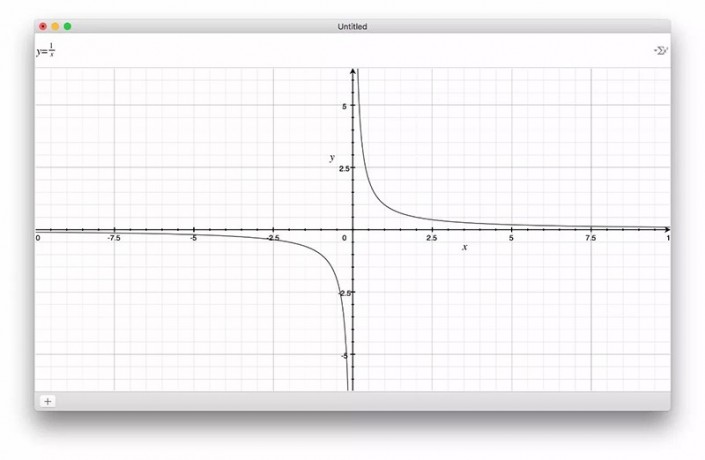
数学老师:不好意思走错片场了。
这才是摄影后期中的双曲线▼
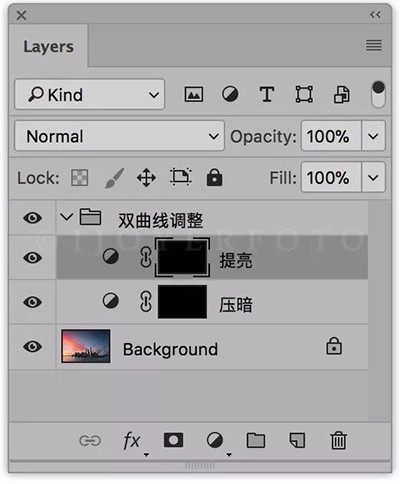
新建两个曲线图层,分别将曲线上拉和下拉,两个图层分别命名为“提亮”和“压暗”(人像后期中一般叫做加深减淡)▼
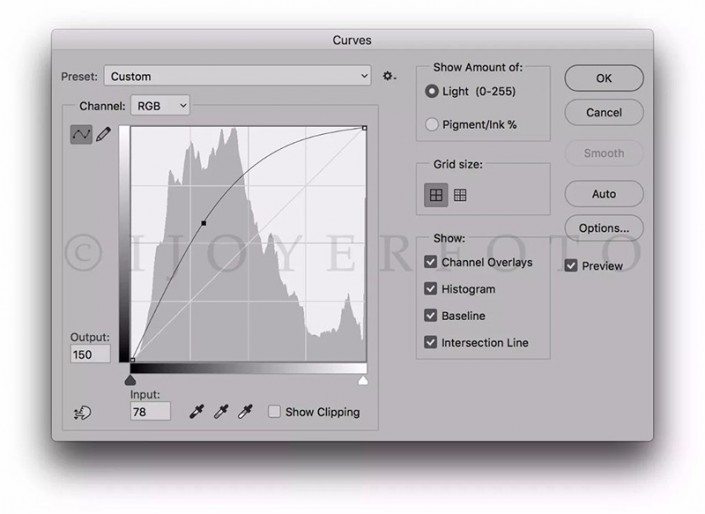

然后点击图层的蒙版部分,快捷键 Ctrl/Command+I对图层进行反向。(Windows和Mac的快捷键操作不同,都分别注明了。由于平时快捷键用的多,不详细解释菜单位置了,感兴趣的自行百度)这一步操作后,可以看到两个曲线图层的蒙版颜色都变成了黑色。
接着,将照片放大,选择画笔工具,对建筑物的立面进行涂抹。涂抹的时候,如果是一些水平或垂直的立面,要先将画笔大小调整至和建筑里面的大小一致。(使用快捷键 [ 和 ] 可以快速设置画笔大小)在涂抹时,同时按住Shift键,即可确保画出来的线条是垂直或水平的。
注意,画笔的不透明度要设置得较低(参考值10%),这样操作起来不显突兀。对于建筑物,要保持光影的持续性,因此流量要保持100%,否则反复涂抹就有可能造成不均匀的情况。不透明度的设置可以根据照片的实际情况设置▼
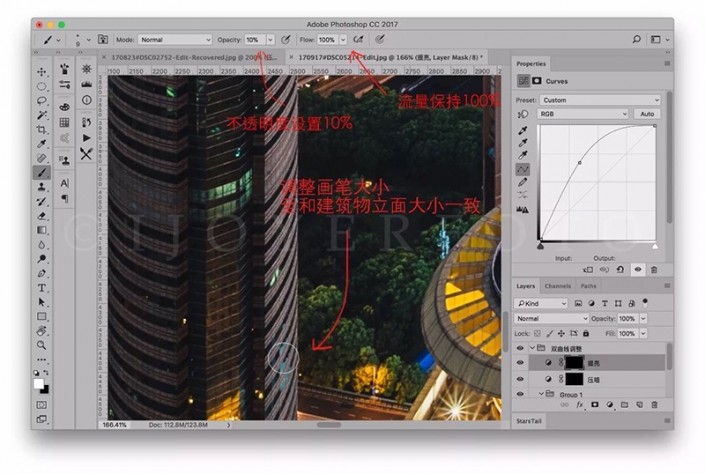
对于一些比较复杂的建筑立面,比如一些特色地标建筑(环球金融中心:怪我弯咯),则需要将立面单独抠出再进行涂抹。抠图手段很多,限于篇幅,以后教程再提▼
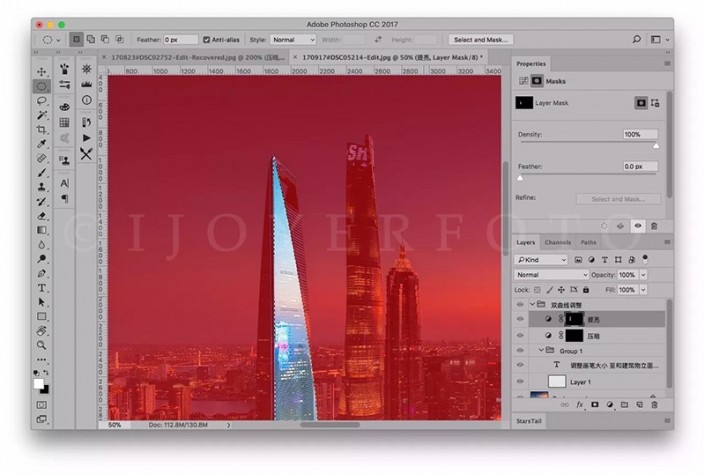
除了抠图外,还有通道法,可以单独选出高亮的地方。按住 Ctrl/Command 点击RGB通道(或者直接快捷键 Ctrl+Alt+2/Command+Option+2 选择),即可选择出照片的高光部分。通道法对比抠图法当然是快捷许多,但同时精确性也有所下降▼
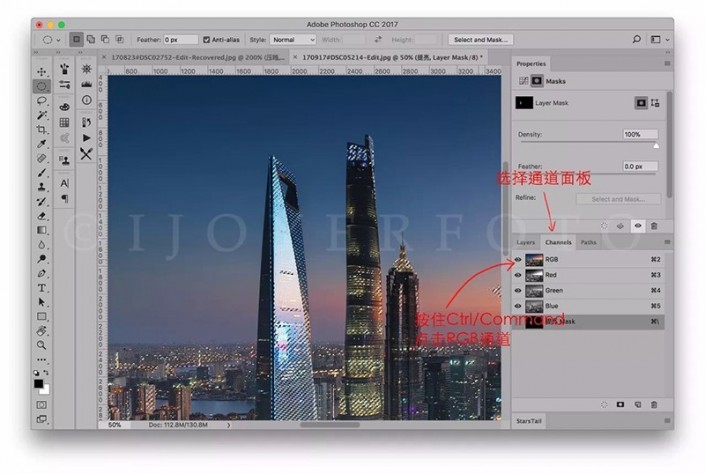
对于双曲线这个方法,并不仅限于两根曲线,核心思想是利用若干曲线来分区调整照片的影调。




























