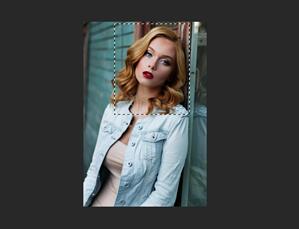工具知识,详细解析渐变映射给照片带来的改变
在上一节中,我为大家讲解了“黑白”工具,其“黑白”工具有一个功能就是能够增强画面的光影层次,其实“渐变映射”工具同样也具备这个功能。先开打一张照片,我们看一下原片的效果。

然后在图层面板下方的“创建新的填充或调整图层”中找到“渐变映射”工具,即可添加了一个“渐变映射”工具图层,点击渐变条选择第三个渐变条——黑白渐变效果。

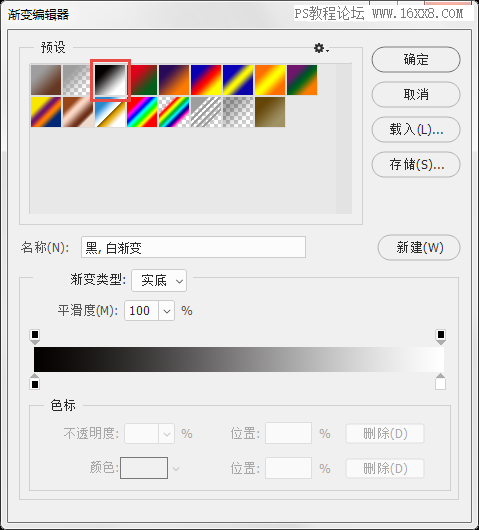
然后我们把“渐变映射”工具图层的混合模式改为“明度”。此时照片从黑白效果又恢复成为彩色照片,但是明显比原片的光影看起来更好一些。同样也对照片起到了去灰的作用,但是要比“黑白”工具的去灰效果更柔和。
(tips:使用“黑白”工具去灰时,我们用的混合模式是“柔光”,而使用“渐变映射”工具去灰时,我们用的混合模式是“明度”,大家不要混淆。“黑白”工具去灰时,照片看起来光影强硬,比较适合调光影效果反差强烈风格的照片,而“渐变映射”工具去灰时,照片看起来光影相对柔和,比较适合调柔和唯美风格的照片。)
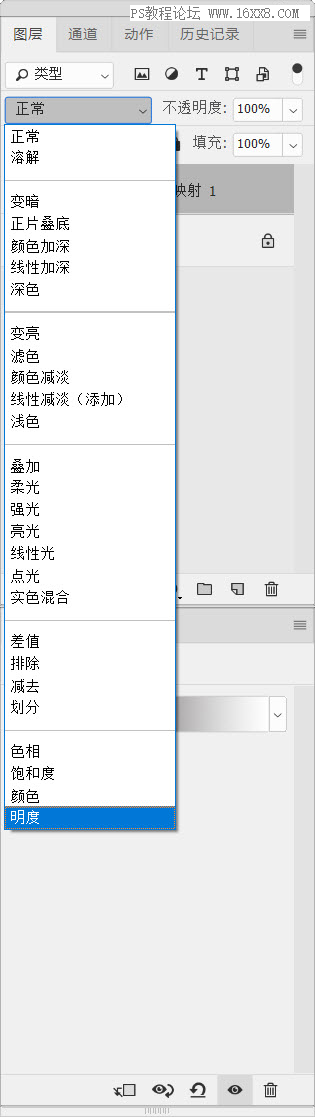

除此之外,我们还可以利用“渐变映射”工具的特性,对照片的高光和阴影赋予不同的色彩,和控制照片的亮度。下面我们再来看第二个案例,整体照片看起来有一些偏亮,现在我们利用“渐变映射”工具让照片暗下去,看看我是如何做到的。

仔细观察这张照片,整体的环境色基本为黄色调,所以我新建一个“渐变映射”图层,更改渐变条的颜色设置,阴影部分色标改为深黄色,高光部分色标改为浅黄色。

上一篇:图层知识,五个图层相关的技巧
下一篇:字体技巧,如何改变字体的粗细?