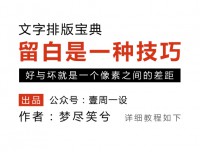排版教程,超详细适合初学者的排版教程



在编辑里点击模式转为LAB颜色,合并所有的图层,然后在转成RGB模式即可保存,如果还是PSD格式也没关系,将格式改为JPG即可,以上操作均可以看图,很简单的,是不是?
照顾初学者所以写的比较细,如果还有不懂的可以留言和我说。
再次附上完成图

如果用PS进行拼图?
PS拼图的最大优点是会保留图片的清晰度,也可以自己设计,可以自由发挥自己的创意,没有局限性,接下来就教大家如何拼图。
简单的无缝拼图
我的习惯是直接打开一张图片,直接把图拖到PS里面。

然后就再直接拖一张图进去,注意这里不是像刚才那样用PS打开,而是直接拖进图里面。

然后就出现这样的叠加现象,不要慌,千万不要双击,对刘两们边。


然后等等比例的放大缩小,按住SHIFT键然后双击置入。
再用移动工具移动把这张图移动到第一张图下面,记得要对齐,再用裁剪工具往下拖,点击右上角的勾勾就大功告成了。
在这里要说的是,图片拼之前,要先改成一样的尺寸,再拼在一起,因为这样看起来更整齐一些,最好拼之前就想好怎么拼,这样拼图会更加高效也不容易出错。像这两张图尺寸一样,所以第二张图就进去的时候根本不用修改尺寸,有条理的去做,会事半功倍哦。
简单的有缝隙拼图
学会了前面的无缝拼图之后,有缝隙拼图也变得很简单了。
同理还是打开一张图片,再拖入一张图片,两张图有一定缝隙之后

就会出现留白,还是用剪裁工具往外拖,拖多一点,没关系,反正等下可以裁剪的,拖少了又要裁剪很多次,如果所拼的图片数量多了之后,就要按住“command”键点击右下方图层面板的两个图层(WIN是用CTRL键。)

再点击顶部的工具属性栏的对齐即可,也有其他的对齐标准,根据你摆放的图的位置来对齐。附上完成率图一张:

简单抠图:针对背景和主体有非常明显的色彩和明度的区别,通常魔棒和套索工具结合使用,优点是效果高,缺点是不适合复杂的背景对象抠图。
第一步:复制图层
打开一个背景简单的图像之后,按command+J复制一个图层(WIN:CTRL+J)

这样做的好处是可以方便修改,图层左边的那个小眼睛非常好用,点一下就恢复你在所对应图层做的修改之前的样子,再点一下就又还原成你做了修改之后的样式。非常生动形象的显示出了每一步操作做之前和做之后的样子。
第二步:抠出背景,反选。
在这里有一个心得想告诉大家,如果背景比主体简单,那么直接用魔棒工具抠出,再按“command+shift+i”反选就好了,如果有多余的地方就按住ALT键在用鼠标把多余的部分点掉就行了。
(WIN系统是CTRL+SHIFT+I,总之大家记住:WIN里面的CTRL就是MAC的command键,下面就不再重复了)
上一篇:7-9 将灰度转为彩色
下一篇:通过真实ps作品,了解蒙太奇