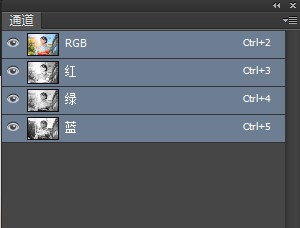PS计算命令中混合模式的作用实例讲解基
第二步:不要急着进行下一步操作,在图像处理中,观察有时是更为重要的操作。
Lab模式是我们不常用到的颜色模式,观察它的各个通道,尤其是颜色通道的步骤必不可少,因为相对于“明度”通道这种符合人们视觉习惯的
图像来说“a”、“b”颜色通道的这种只表示颜色分布的通道图像就像天书一样难以辨认。
“a”通道中有两种颜色;红和绿。以50%为界,通道图像上大于50%灰色区域(暗调)为绿色,,越暗的区域,表示绿色的饱和度越大;通道图像上
小于50%灰色区域(高光)为红色,越亮的区域,表示红色的饱和度越大。
由于图像上的红色郁金香花非常鲜艳,读者可以从“a”通道图像上分辨出较亮的花朵形状。

对于“b”通道来说,因为本例中不需要调整,没有贴出图示和分析,不过建议读者也捎带观察一下“b”通道,加深对这个蓝黄通道的直观印象。
第三步:建立一个新通道并使用“编辑”菜单中的“填充”命令填充为50%灰色。

提示:
这是一个不起眼的操作,但却是本例中的核心步骤。这个50%灰色图层就像一个筛子,过滤掉一种颜色,保留另一种颜色。
第四步:使用“计算”命令,首选明确使用这个命令干些什么。
在本例中,我们想单独调整绿色而不要影响到其他颜色,那么就需要一个基于“a”通道的选择,在这个选择中,只有绿色,没有红色。在“a”通道中,
这意味着所有比50%灰色亮的区域都要变为50%灰色。
接下来,我们将用“计算”命令达到这一目的。
两个源通道分别设置为“Alphal”和“a”(根据“变暗”和“变亮”模式的性质,这两个通道谁先谁后没有差别),混合模式为“变暗”。
“Alphal”通道像一把砍刀,砍去了“a”通道的高光部分,读者可以从计算得到的“Alphal 2”的通道图像上看到郁金香花朵变为50%灰色。

上一篇:皮肤修饰,三大高级皮肤处理技巧