无损技巧,无损裁剪图片技巧
从上面的效果看,还可以。如果这时觉得背景裁剪得有点多,怎么办?仍然是使用裁剪工具,重新裁剪图像。在工具栏中重新选择裁剪工具,调出裁剪边框以及控制点。
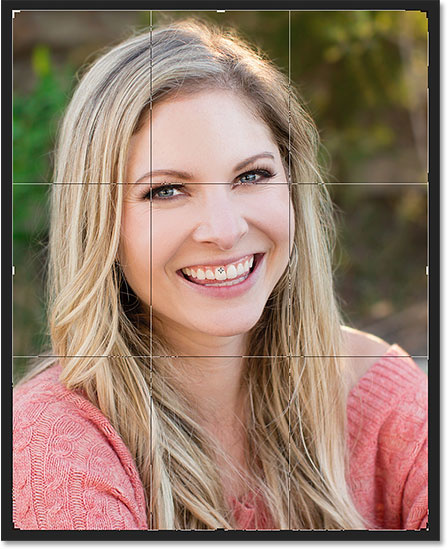
图08
再次按着Alt(Win)/ Option(Mac),点击裁剪边框的上控制点,往上拉,为整体图像调整出更多背景。
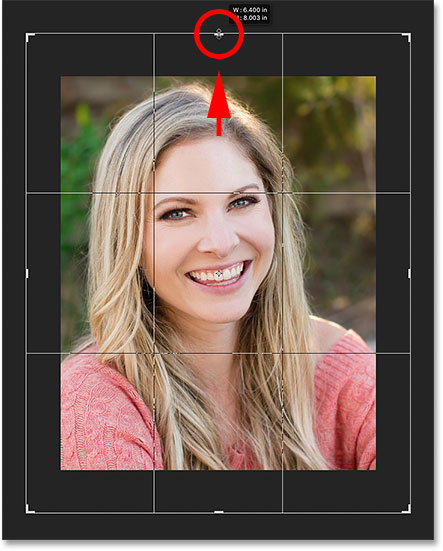
图09
当拖拉到差不多大小时候,松开鼠标就会看到调整裁剪范围后,留下巨大的白色边框。
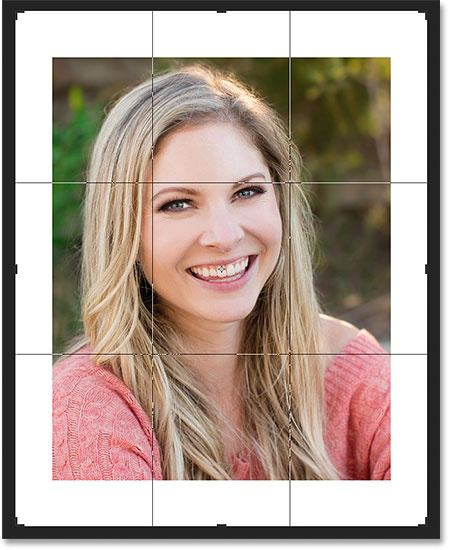
图10
为什么将裁剪边框放大后会出现白色区域,剩下的图像去哪了。在Photoshop中,裁剪的时候默认将裁剪掉的像素删除,如果放大裁剪边框,Photoshop将会用当前背景填充。
在Photoshop左侧工具栏中可以看到前景色板和背景色板分别设置为黑色和白色。如果背景色设置为其他颜色,Photoshop就会用设置的颜色进行填充,而不会是白色,但PS默认是白色的。

图11
到这里搞清楚其中一个问题,Photoshop会自动将放大裁剪边框后的区域填充为白色。但为什么会先将图像剩下的像素裁剪掉呢?
删除裁剪的像素选项
如前面指出的,Photoshop会默认将裁剪边框以外的像素删除。但事实上在Photoshop CS6以前,这并不只是默认选项,而是唯一选项。当选择裁剪图像后,裁剪边框以外的像素就会被删除掉。这就是所谓的破坏性操作,因为这是对图像来说是永久性的
但是在Photoshop CS6中,Adobe提供了另外的选项,就是可以不删除裁剪的像素,这个选项可以在裁剪选项栏中找到,选项默认勾选删除删除裁剪像素。

图12
下面将应用同样的素材,看看不勾选删除裁剪的像素后裁剪效果,会产生什么变化。首先点击裁剪选项栏中取消当前裁剪操作的按钮或者按Esc。
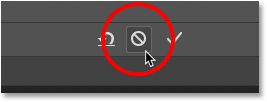
图13
然后要将图像恢复到裁剪前的模样,在菜单栏中选择"文件>恢复"。
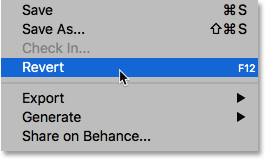
图14
图像会回到刚刚打开时候的状态。

图15
上一篇:平面软件 ps 发展历史




























