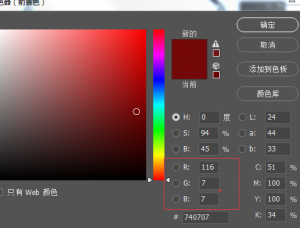可选颜色,用实例讲解可选颜色在PS中的使用
本篇教程通过PS中的可选颜色来给图片进行调整,着重演示一下可选颜色的使用,可选颜色是一个非常强大的调色工具,对于一些色彩的控制能力,其他工具是无法比拟的,相信很多人对可选颜色还是比较模糊,其实我们只要去理解它,做起来还是比较简单的,具体我们通过教程实例来进行学习一下吧。
效果图:

类似这样的问题,我们最好使用“可选颜色”进行处理,会更加科学有效。
我们先使用“套索工具”将人物的脖子以及前胸比较暗的部分选中,鼠标右键选择“羽化”,羽化值为30像素。


执行“图像” >“调整”命令,找到“可选颜色”工具并打开,点击颜色选项框,我们可以看到有红色、黄色、绿色、青色、蓝色、洋红、白色、中性色、黑色九个颜色选项。在这里,大家需要注意的是,当你觉得你现在需要去掉什么颜色,你就在颜色选项框中选择哪种颜色。现在我们感觉整个选中的颜色与面部颜色比较偏红色,那么我们就在颜色选项框中选择红色。
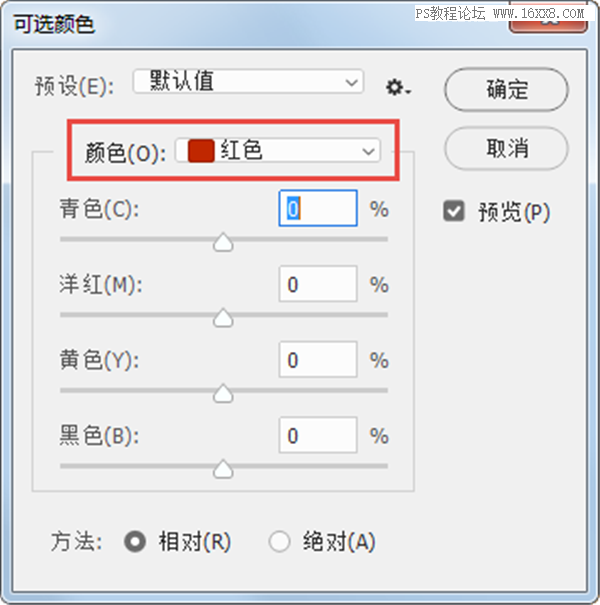
我们再来观察,在调节框中有青色、洋红、黄色、黑色四个调节控制滑杆,我们从青色、洋红、黄色中比较,目前的颜色更接近与哪种颜色。不难发现更接近于洋红色,那么我们就将洋红的滑杆向左滑动,减去10%的洋红。此时我们仔细观察选区内的色彩与之前相比,没有那么红了,但是整体的亮度没有任何改变。


接下来,我们再将黑色的滑杆向左滑动,我们可以发现选区内的颜色越来越亮了,慢慢开始接近面部的颜色和亮度了,最后我考虑到胸前部分的明度不要高于面部的亮度,最终黑色的数值我减到35%。
很多朋友可能会问,为什么要减掉黑色呢?因为我们知道,色彩的明度是由色彩中混合的黑白决定的。色彩中混合的黑色越多,明度越低;色彩中混合的白色越多,明度就越高。当我们抽取色彩中的黑色,其实就等同于在色彩中增加了白色,提高了色彩的明度。最终让胸前部分的颜色接近于面部的色彩明度。


通过这个案例,我们会发现简单的设置一下“可选颜色”,就可以同时改变照片的色彩以及明度。这个方法在我们日常的工作中是非常实用的。
(tips:当然我们也可以在调节框中同时抽取多种色彩,或者增加某种或多种颜色的百分比。根据我们的需要可以灵活的使用“可选颜色”的这个功能,最终就可以达到我们的对色彩的要求。)
第二种功能,对色彩进行“提纯”,让某种色彩变的更干净更纯粹。这是’“可选颜色”工具非常强大的功能,思路与第一种功能相似,但是更加针对于色彩的细节处理。下面我们还是看实际的案例,这张照片之前给大家演示过,这次我换一个角度为大家演示,这张照片中海水的原色看起来有闷闷的感觉,颜色看起来不太清爽,我们可以用“可选颜色”工具把海水颜色调的更通透一些吗?

我们再次调出“可选颜色”工具,观察一下海水的颜色,在“可选颜色”工具中的颜色选项框中找到跟当前海水相似的颜色青色。所谓的颜色提纯,就是将照片总的某种颜色范围内抽取与其无关的颜色或者补色,让其色彩看起来更纯正。

上一篇:贴图教程,如何制作贴图样机
下一篇:图层知识,六个图层使用知识