工具使用,一分钟掌握Adobe Bridge,快速筛选照片批量调色
@吃瘦不吃肉: 无论专业摄影师,还是业余摄影,都会拍很多照片,在筛选照片的过程中,小学生才一张一张的点,成年人都用Light room(简称LR)这个软件,选片快,还能批量调色。
但是LR上手复杂对新手不友好,此时我要推荐的是Adobe Bridge(简称BR),一分钟就能学会快速筛选照片和批量调色。
进入正文,打开BR此时进入的界面是默认的,光秃秃的啥都没有,不要慌!
 想学更多请访问
想学更多请访问
找到你照片的存放路径,比如是桌面,或本地磁盘A、B、C……总之找到照片存放的磁盘文件夹点进去。

界面功能介绍
进去后,是不是发现就懵了?莫慌,我们会用的就几个功能而已!看我不同颜色方框标号。
1:导航栏,没什么卵用,几乎用不到
2:文件夹及照片路径查看,很少用到。
3:照片分类筛选(下面会讲如何快速筛选归类),最大频率用到。
4:查看照片具体的参数,比如焦距,ISO……总之是查看照片元数据,频率因人而异。
照片快速筛选
比如我们拍了一千张照片,要快速筛选出满意的照片,淘汰不满意的;此时进行照片分类筛选,[点击第一张照片,按空格进行照片全屏预览,键盘←和→进行照片上一张和下一张切换
键盘数字12345分别对应的是给照片标记12345星,不满意的按1打1星,满意的打5星
但是建议照片满意和不满意只需要用1星和3星来表示就可以了,效率会更快。

注意:有时你导入raw格式的照片进行星级评分会发现没反应,按不动,是因为没有解锁照片,选中全部照片进行右键解锁即可
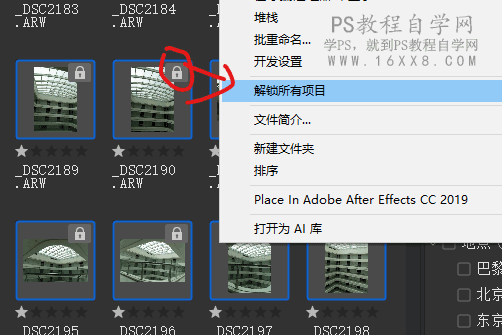
照片的快速对比
在照片进行打星查看的时候,经常会遇到两三张差不多的照片,无法进行取舍时,此时我们可以用BR进行对比查看。
此时只需要按住CRTL选中要对比的照片,然后ctrl+B就进行了对比。鼠标↓和↑分别进行舍弃和撤回。

照片的批量调色
照片全部筛选完成归类后,同样的按住ctrl用鼠标选中要批量调色的照片,然后按键盘上的回车键(enter)进入ACR里面批量调色。

我们只需要调一张照片即可,调好了选中其他的照片进行同步,然后照片导出即可。
注意:BR里面只有raw格式的按回车键才可以进入ACR批量调色,jpeg,png的会直接进入ps。
教程完,感谢观看,如果觉得还不错的话,可以关注我的公众号:江汉朝中,微博:@吃瘦不吃肉。
如果有什么不懂得,还可以在文章下方留言的哦。
上一篇:ps设计粉碎文字效果




























