ps简单几步P出雪景效果教程
2022-12-26 18:01:42
来源/作者: /
己有:87人学习过
第五步
创建一个新图层,填充它为黑色(按D,然后按Alt +退格来填充前景色)。打开滤镜>杂色>添加杂色,具体参数如下: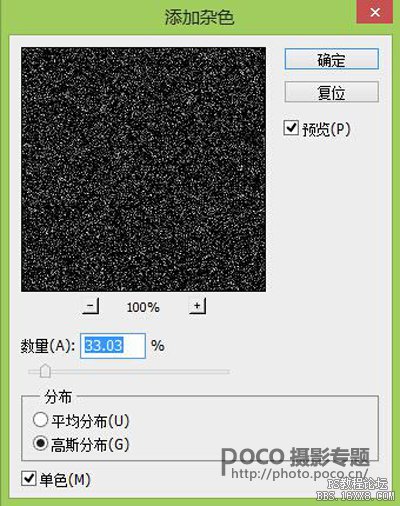
接着打开 滤镜>模糊>高斯模糊,模糊量的大小将决定雪花的大小。
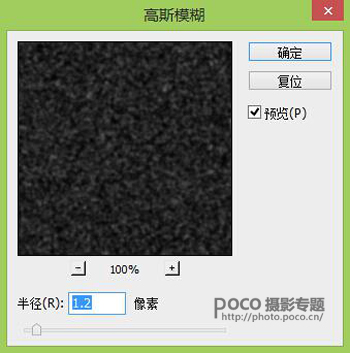
将图层的模式调整为滤色,大体上一些雪花已经出来了

第六步
但现在的雪花看起来不太好看。因此,可添加一个曲线调整层来解决这个问题。创建一个新的曲线调整图层(图层>新调整图层>曲线),并使曲线图层只对下一图层起作用(按住Alt,鼠标移到两个图层中间点击一下)。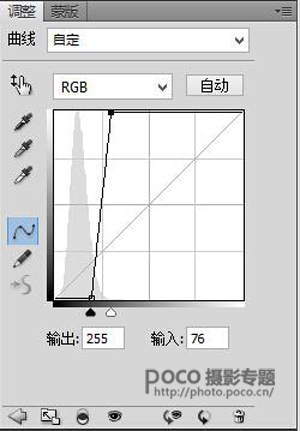
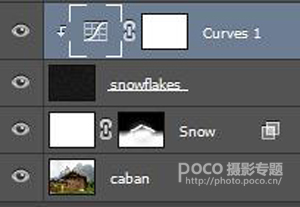

第七步
若画面中的雪花大小都一致,感觉真实性还是差一点,可以另外再添加一些大点的雪花。重复步骤5和6,但当你使用高斯模糊的时候,参数要变得大一些(你可以试试2.5或3)。
上一篇:详细讲解一下ps cs6的通道
下一篇:构图知识,banner如何构图?




























