同心圆,PS如何制作同心圆图案
本篇同心圆制作教程主要分享了三种制作同心圆的方法,几种方法各有特点,大家选择一种自己最喜欢的记下来方便以后画同心圆时使用吧。
方法一:步骤1:
在photoshop中新建一个画布,在图层中新建一个图层,然后选椭圆选框工具(M),按住Shift键在画布中画一个正圆。如下图:

转到编辑-描边,描边宽度设为5,颜色为黑色#000000,位置:居中
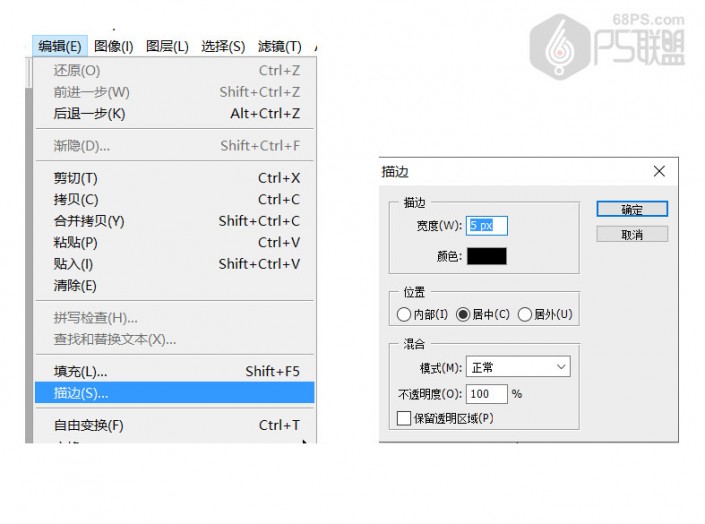
转到图层,在图层中新建图层2,然后选椭圆选框工具(M),按住Shift键在画布中再画一个正圆,注意这个圆要比第一个圆要小些,如下图:

转到编辑-描边,描边宽度设为5,颜色为黑色#000000,位置:居中
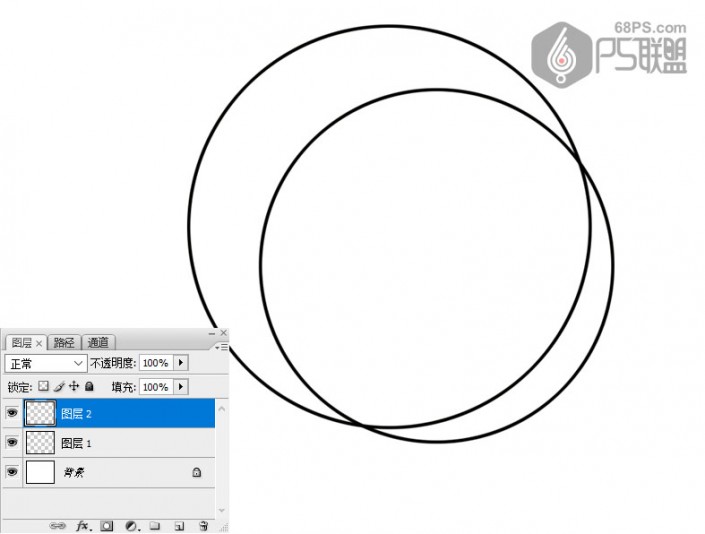
转到图层再新建图层,然后按上面的方法再多画几个圆。注意每次画的圆要比前一次画的圆小一些,一个图层一个圆。
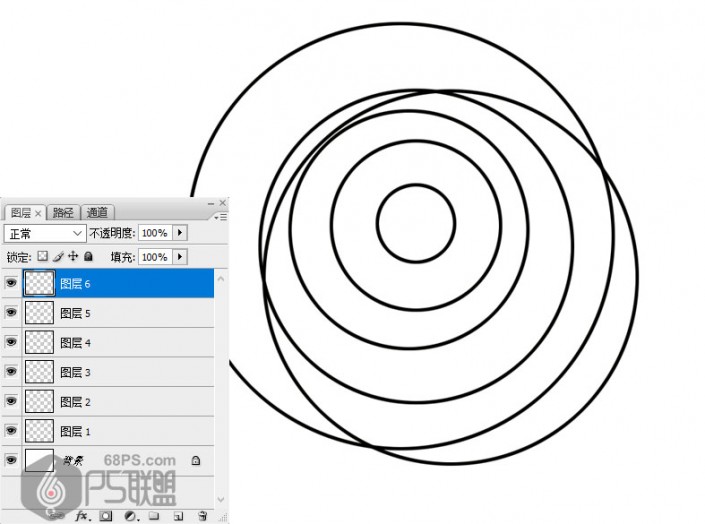
这时我们画布中有很多个圆了,我们按住Shift键把所有的圆图层选中。然后按V键选移动工具,点击垂直居中对齐和水平居中对齐按钮,这时你会发现所有圆都对齐变成同心圆了。


























