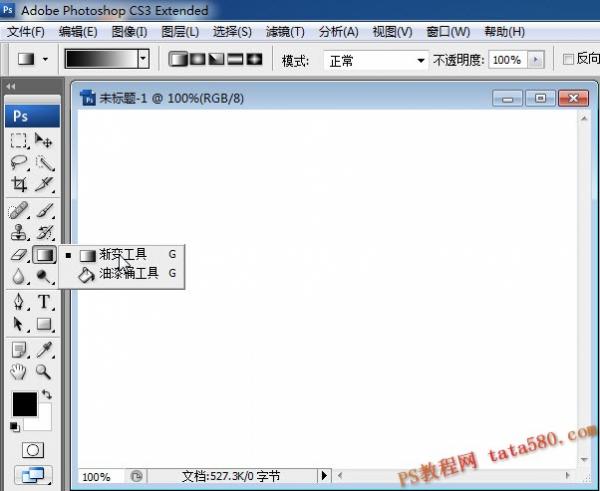3D工具,在PS中制作缤纷色彩的3D小球
在PS中制作缤纷色彩的3D小球
效果图:
 新手学PS请到:
新手学PS请到:
操作步骤:
01新建画布
首先双击打开ps,Ctrl+N新建画布,1200×600像素 72分辨率 RGB
02填充背景
前景色选为黑色
(或者按D还原默认黑白颜色)【Alt+Delete】填充黑色到背景图层

03切换到3D工作区
切换为【3D面板】(窗口-工作区-3D)或者在右上角选择3D

04创建球体

3D面板中如图选择“球体”,点击【创建】(这里如果创建出来的是一个白色球体,看一下第二步是不是没有把背景填充为黑色)

小球就出来啦~

053D面板
在【窗口】-【3D】,如果3D前面没有勾 就左键点击一下 就有3D面板了。还需要【属性面板】也在【窗口】



06球体材质
选【3D面板】里的【球体材质】,【属性面板】发生变化

07漫射
【属性面板】,【漫射】颜色改为黑色



08发光
【发光】-【新建纹理】-出现面板,什么都不用改(参数是默认的),直接点确定。就跳到了一个新的页面。



09贴图
面板切到【图层面板】,没有图层的同学可以按快捷键http:///photoshop/jiaocheng/110097.html【F7】打开图层面板,这里我们来给小球画贴图,用【矩形工具】,红ff0000白相间(注意在这个文件中 白色是看不见的)


10合并形状
【Ctrl+J】复制矩形,【Ctrl+T】向下按住【shift】垂直向下移动 注意衔接上一个矩形。重复这个步骤,(或者按住【Alt】+左键 向下拖拽矩形 自动生成一个复制的矩形)直到把画面填满。然后按住【Ctrl】,左键分别点多选相间的几个图层,右键【合并形状】(快捷键【Ctrl+E】),剩下的图层按住Shift点击最上面一层和最下面一层,把剩余矩形编组【Ctrl+G】合并形状,



11修改贴图
双击其中一个合并的图层的缩略图,修改为白色 点击确定。【Ctrl+S】保存。回到之前的文件。



这时候我们的小球就贴上新衣服啦~!如果你觉得条纹小了还是大了 都是回到刚才的文件进行修改再保存就okk。
12复制
【3D面板】中,右键球体,【复制对象】


13关闭无限光
点击 小眼睛 关闭 【无限光】

14设置光源
点击 环境 ,在属性面板中,将IBL前面的 勾取消。光源就不见了~(这两步是为了关闭光源不影响我们的画面)


15移动小球
上一篇:工具运用,给产品图片加上尺寸标识