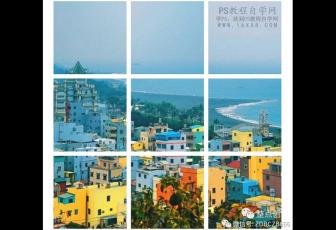给照片增加唯美蓝色阳光效果的PS技巧
素材图片是以树林为背景,不过前景和背景的树林都比较杂乱,人物部分没有很好的衬托出来;我们处理的时候先把背光部分的树木,草地等压暗,局部模糊处理;然后把主色调成较为统一的颜色;后期再渲染高光,再把整体柔化处理。推荐给朋友学习,希望大家可
最终效果

原图

1、把原图保存到本机,打开PS,然后打开保存的图片。

2、把绿色转为青绿色。点击图层面板下面红框位置的按钮,选择可选颜色,对黄色,绿色进行调整,参数及效果如下图。




3、按Ctrl + J 把当前可选颜色调整图层复制一层,效果如下图。

4、高光部分增加蓝色。创建曲线调整图层,增加RGB通道明暗对比;绿通道高光部分稍微压暗;蓝通道高光部分调亮,参数及效果如下图。


5、按Ctrl + J 把当前曲线调整图层复制一层,效果如下图。

6、微调高光颜色。创建可选颜色调整图层,对白色进行调整,参数及效果如下图。


7、高光部分增加青绿色。按Ctrl + Alt + 2 调出高光选区,然后创建色彩平衡调整图层,对高光进行调整,参数及效果如下图。