ps鼠绘水晶花教程
2023-12-25 17:43:50
来源/作者: /
己有:0人学习过
10、新建一个图层,用钢笔勾出右下部的高光选区,羽化8个像素后填充淡蓝色。
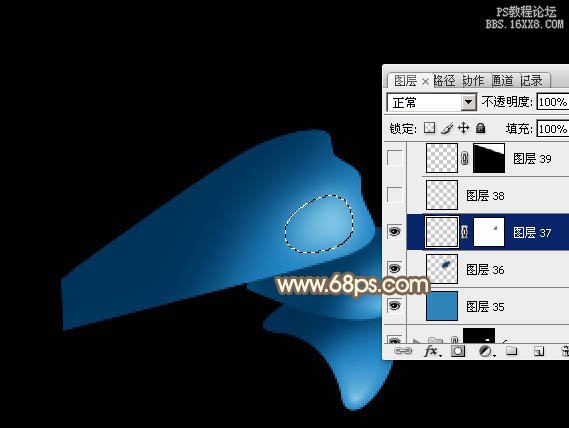
<图10>
11、新建一个图层,用画笔把高光中间部分涂上稍亮的淡蓝色。
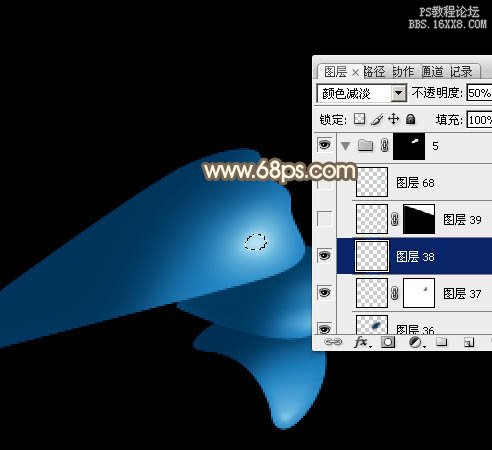
<图11>
12、新建一个图层,用钢笔勾出中间部分的高光选区,羽化3个像素后填充淡蓝色。

<图12>
13、新建组,同上的方法制作一片红色花瓣,如下图。
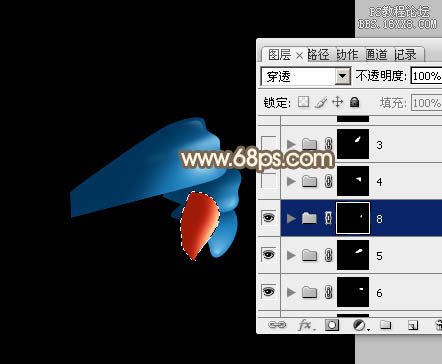
<图13>
14、花瓣形状不同,暗部及高光分布也不同,不过制作方法是非常类似的。
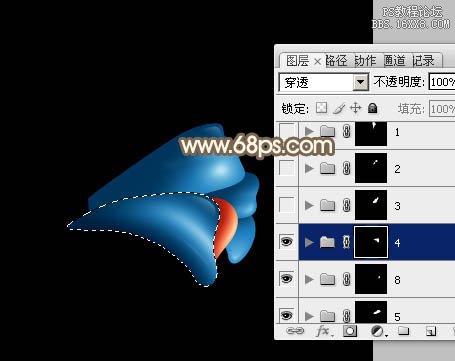
<图14>

<图15>

<图16>
15、现在我们来制作一片橙红色花瓣,新建一个组,用钢笔勾出花瓣的选区后给组添加图层蒙版。

<图17>
16、在组里新建一个图层,填充红色作为底色,如下图。
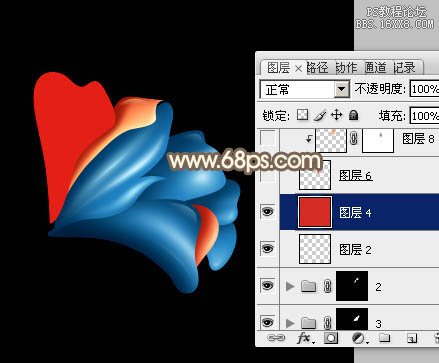
<图18>
17、用钢笔勾出下图所示的选区,羽化2个像素后按Ctrl+ J 把选区部分的色块复制到新的图层。

<图19>
下一篇:ps新手绘画教程




























