Photoshop画矢量风格晶莹小樱桃
2022-12-26 18:09:13
来源/作者: /
己有:12人学习过
Photoshop画矢量风格晶莹小樱桃作者:闪电儿 日期:2006-11-4 23:01:30 来源:网页教学网
今天我们用Photoshop画一个可爱的晶莹的红色小樱桃。
在Photoshop中新建一个文件,使用椭圆工具按住SHIFT 键绘制一个圆,然后填充为红色:
今天我们用Photoshop画一个可爱的晶莹的红色小樱桃。
在Photoshop中新建一个文件,使用椭圆工具按住SHIFT 键绘制一个圆,然后填充为红色:







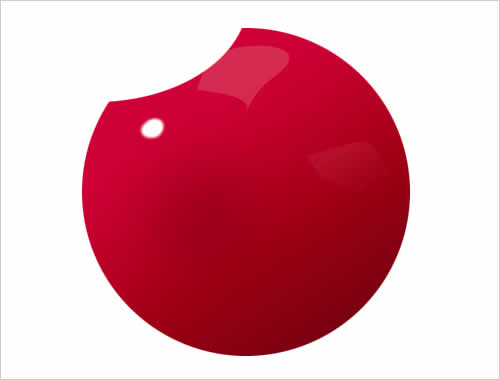






上一篇:photoshop鼠绘老虎




























