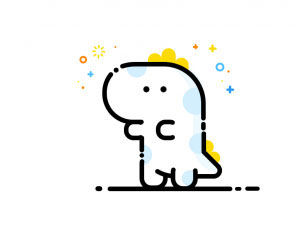插画教程,设计一张扁平风格柠檬杯插画教程
第九步
现在来给瓶子增色。 选择瓶体形状加一个链接图层。使用干介质画笔1 #2(或者其他你喜欢的颗粒纹理)在沿着杯子的边缘涂抹深青绿色。

第十步
加更多的青绿色沿着边缘把颜色变成深蓝色。 在画上加强颜色和对比度。

第十一步
加一个链接图层给水形状图层,在水上绘制纹理。 让水杯的手把变的立体一些,知道你对它满意为止。

第十二步
现在我们移步到玻璃边缘 记得给所有你要添加颜色的形状添加一个链接图层。 通过加边缘的深颜和在中间加柔和的高光是这些原色看起来更立体。

第十三步
现在我们给水瓶的盖子添加一些圆点图案。 选择杯盖图层,给他加一个链接图层。
选择一个粗糙的蜡笔纹理在干介质笔刷中,或者使用其他任何你喜欢的笔刷。 在杯盖上画一个白色的圆。 添加更多的圆点,使它形成图案。 最后,选择图案图层,在图层面板顶部把混合模式调整为叠加降低透明度到78%

第十四步
我们移步到吸管。 首先,添加一个链接图层,画一个粉红色的斜条使用颗粒状的笔刷像之前用的那样。 通过更多的链接图层我们把吸管变的更立体一些。
把其中一个链接图层的混合模式调整为滤色,沿着左侧边缘画一些黄色的高光。 把其他的链接图层混合模式调整为正片叠底,沿着右侧边缘加一些柔和的粉色阴影
如果阴影和高光太强烈了可以减低图层的透明度。

第十五步
我们给杯子里的吸管加一抹蓝色。 这样看起来就像吸管在玻璃内部了。 给吸管再加一个链接图层。 使用矩形选区工具(M),选择吸管的底部,也就是浸在水里的那部分。 用浅蓝色填充选区,把混合模式调整为正片叠底。
我们可以加一个的链接图层给吸管,把玻璃瓶子内的吸管填充浅蓝色。混合模式也选用正片叠底,同时降低一些透明度。

4.更好的组合起来 第一步
我们要对鲜柠檬做些什么呢? 我们有一个完整的柠檬(我是把两半柠檬组合到一起的),一个切开一半的柠檬,一个柠檬片,还有一个薄荷叶子。 让我们把所有的放到一起。

第二步
我们放置一些柠檬到玻璃杯的两侧。 配合使用Shift-Control-[和Shift-Control-]键来控制形状的排序。
复制柠檬切片,把两片柠檬都放在杯中。 那我们稍微编辑下这些形状 拷贝最大的柠檬片,把它放置在另一个柠檬片的上面。 把填充颜色改成蓝色,混合模式为正片叠底,降低透明度到60%这一抹蓝色让柠檬看起来更加真实,好像漂浮在水中一样。

第三步
加更多的柠檬片在杯子内外。 开始用叶子来装饰整个画面。

第四步
现在复制水形状的图层,把拷贝图层放到柠檬的上层。 混合模式改成正片叠底,使它看起来更真实。 添加更多的叶子来平衡整个画面。

第五步
使用炭笔笔刷画一个细长的的弧形当作植物的茎。 画一些小圆作为孢子。 复制植物来装饰瓶子。 使用编辑>变换>水平翻转给图形做一个镜像。

Advertisement
第六步我们完成插画部分,让画面看起来更加平衡。 给背景图层填充一个浅黄色。 创建一个新的图层在背景图层的上一层,使用纹理笔刷给瓶子下方添加一个柔和的阴影。

太棒了! 我们的鲜柠檬水玻璃杯就完成了!
干的不错我的朋友! 我们学习了一些实用的小知识和一些窍门去做图形工作,链接图层,剪贴蒙板,在笔刷的帮助下使得我们的图变的更独特。
如同你看见的一样,一些纹理会让你的扁平插画看起来更独特富有更多细节。 运用这些知识,你不仅可以画一个别致的杯子,也可以做一些其他的扁平插画。
上一篇:翻译教程,ps鼠绘长发性感美女
下一篇:手绘精美秋天矢量图