动漫插画,二次元动漫作品绘画实例
本篇教程通过PS绘制一个二次元世界的动漫作品,有的同学做动漫喜欢用到SAI或者其他软件,本篇教程在PS中绘制,依旧是在纸上先绘制轮廓,用扫描仪将将手绘的图形加载到PS中,就可以进行创作,同学们一起来学习一下看看吧。
效果图:

大多数人在纸上绘制轮廓,然后使用扫描仪将轮廓加载到Photoshop中。首先将大纲图像打开到Photoshop中。
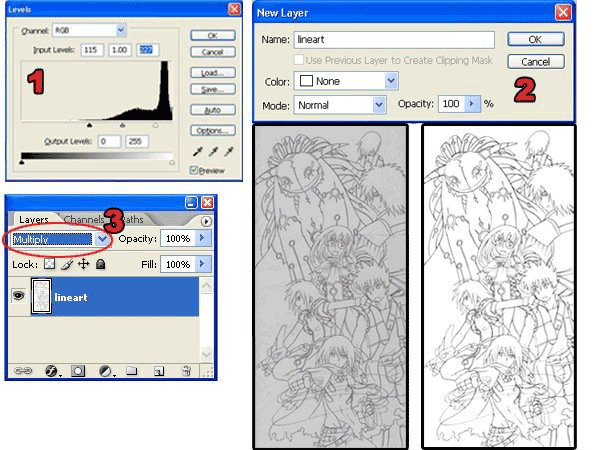
1.使用“色阶”工具(“图像”>“调整”>“色阶”)来校正轮廓的对比度。您可以使用“色阶”工具将黑白输入滑块移向直方图中心。确保背景是100%白色,轮廓是100%黑色,边缘平滑。
2.首先,您需要解锁背景图层。为此,双击“图层”调板中的“背景”图层,然后在“新建图层”窗口中单击“确定”。
3.现在图层已解锁,您可以将混合模式更改为“正片叠底”。这将使图层中的白色背景变得透明。
提示:确保没有折线。你会经常使用魔棒工具,虚线会减慢你的速度。
第2步 - 分离大纲在这一步中,您将学习如何将轮廓和背景分成两层。这也会使轮廓稍微变薄。您还将学习如何使用“从图层加载选择”命令分割轮廓,而不会出现任何锯齿状的边缘。

在上图中,您可以看到使用Magic Wand工具和从图层加载选择命令之间的区别。魔术棒工具产生锯齿状的边缘,当放置在彩色背景上时变得明显。不使用魔棒工具,使用“从图层加载选区”命令生成更平滑的轮廓,以便与任何背景完美融合。
1.在“通道”调板(“窗口”>“通道”)中,单击按钮。这将使用图层中的色调信息创建一个选择。按下键盘上的删除按钮可删除白色背景。
2.在大纲图层下面添加一个新图层,并用白色填充该图层。
3.将图层的混合模式更改为“正片叠底”。
第3步 - 基本颜色现在我们已经将轮廓和白色背景分开了,我们可以添加基础颜色。
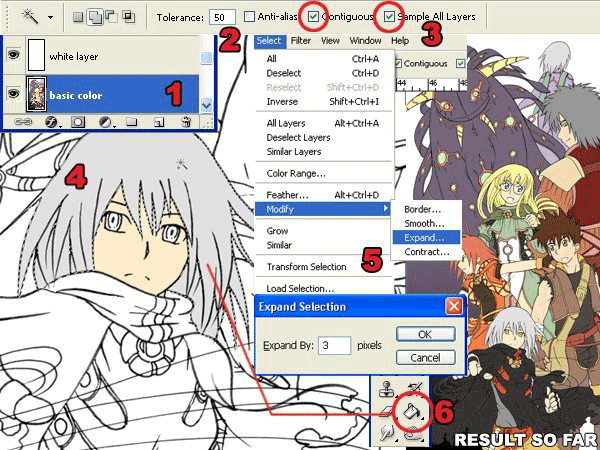
1.在白色图层下添加一个新图层。
2.选择Magic Wand工具,然后在选项栏中将Tolerance设置为50。
3.在选项栏中勾选“连续”和“采样所有层”选项。
4.选择Magic Wand工具后,单击要添加颜色的位置。
5.使用“展开”命令(选择>修改>展开)将选区扩展3个像素。如果您正在使用Windows,则可以按键盘上的Alt,S,M,E快速访问此菜单项。
6.使用“油漆桶”工具来填充选择的颜色。使用相同的技术(使用魔术棒工具创建一个选择,然后填写油漆桶工具)为整个图像。
第4步 - 添加阴影在这一部分中,您将学习如何为图像添加阴影。这一步的一个重要技巧是如何选择正确的颜色。

1.创建一个新的图层,并将其放置在白色图层和基础颜色图层之间。
2.选择Magic Wand工具并将公差设置为1(这样它只会选择一种颜色),并取消选中“连续”和“采样所有层”选项。
3.选择画笔工具并将硬度设置为100%。这会给刷子一个尖锐的边缘。
4.在工具面板中,点击前景色。这将调出拾色器窗口。从您想要开始的位置选择基本颜色。这会给我们的颜色的色调。略微离开区域以改变颜色的饱和度和亮度。
下一篇:鼠绘卡通,制作搞怪的卡通表情




























