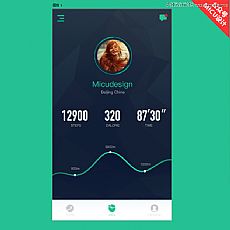用PS钢笔和蒙版抠取金发美女照片换背景
七、发丝比较多,可以先把边缘部分勾出来,再勾里面的,过程如下图。


八、观察一下整体,局部发丝有间断的区域,如下图。

九、新建一个图层,自己画一些发丝接上去,效果如下图。发丝画法可以到视频教程查看,这里就略过。

十、把曲线调整图层前面的眼睛点掉,现在的效果如下图。

十一、新建一个图层,按Ctrl + Alt + Shift + E 盖印图层,如下图。

十二、按Ctrl + A 把当前图层全选,按Ctrl + C 复制;把背景图层复制一层,按Ctrl + Shift + ] 置顶,添加图层蒙版,再按住Alt点蒙版缩略图得到下图所示的白色效果。

十三、按Ctrl + V 把复制的图层粘贴进来,效果如下图。

十四、在当前图层下面新建一个图层,填充暗绿色:#3A7D03,效果如下图。

十五、把添加蒙版的图层复制一层,增加发丝细节,效果如下图。

十六、把背景图层复制一层,按Ctrl + Shift + ] 置顶,用钢笔工具把人物主体部分抠出来,转为选区后添加图层蒙版,再用柔边黑色画笔把发丝确实的部分涂好,如下图。

十七、新建一个图层,只保留刚次的三个图层,其它的图层都隐藏,然后按Ctrl + Alt + Shift + E 盖印图层,如下图。