PS合成海面上巨大矿泉水瓶中的海岛图片

12、打开海底素材,用移动工具拖进来。
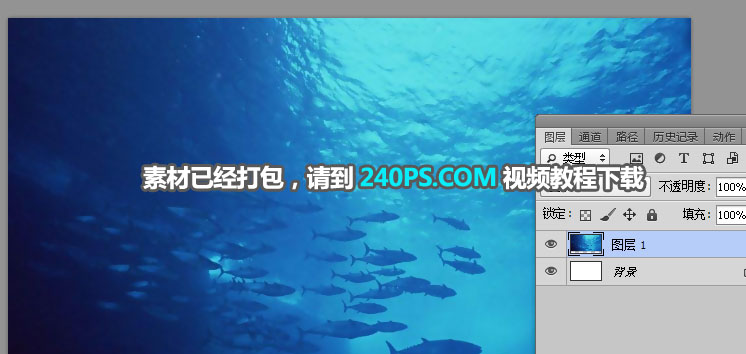
13、按Ctrl + Alt + G 创建剪切蒙版,然后调整好位置及大小等,如下图。

14、打开海底素材2,用移动工具拖进来。

15、按Ctrl + Alt + G 创建剪切蒙版,然后调整大小及位置。

16、添加图层蒙版,把蒙版填充黑色;然后用透明度为20%的柔边白色画笔把底部区域涂出来。

17、创建色相/饱和度调整图层,降低全图明度,参数设置如下图,确定后创建剪切蒙版,再把蒙版填充黑色。
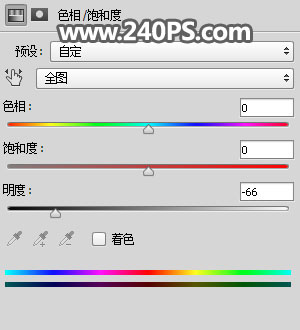
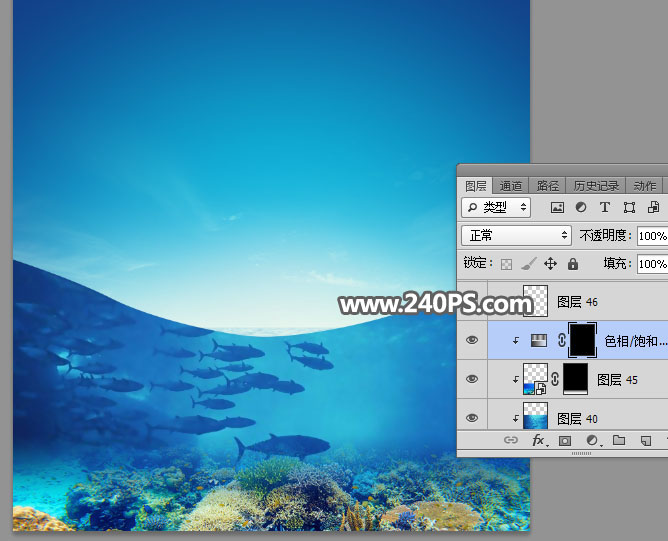
18、选择画笔工具,把前景色设置为白色,画笔不透明度改为10%,然后用画笔把图片底部区域涂暗一点。
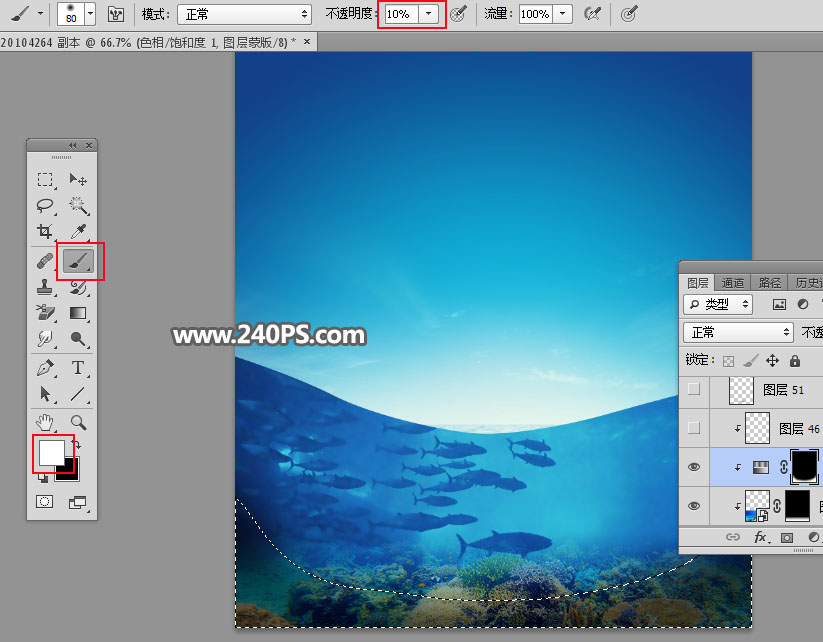

19、打开水面水花素材。

20、用下面的方法抠出水花

21、把抠出的水花拖进来,调整好大小、位置、角度,然后添加图层蒙版,用柔边黑色画笔擦掉不需要的区域,如下图。

22、右侧也是用同样的方法增加水花,如下图。

23、新建一个组,命名为“主体”,需要完成的效果如下图。

24、打开矿泉水瓶素材。

25、抠出矿泉水瓶
26、把抠好的矿泉水瓶拖进来,调整好大小,总共有三个图层,如下图。


























