合成创意空中悬浮山水瀑布场景图片的PS教程
教程主要是通过素材来合成,但是效果图用到的素材不多,但是很多抠图的地方比较多,素材都需要全部抠出,然后截取局部或全部进行拼接和溶图,可能需要花费一定的时间。感兴趣的朋友让我们一起来学习吧。
最终效果

1、新建画布。打开PS软件,按Ctrl + N 新建画布,尺寸为1280 * 900 像素,分辨率为72像素/英寸,如下图。
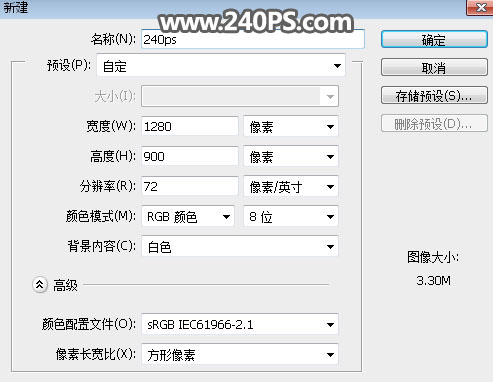
2、选择渐变工具,然后点击渐变色设置渐变,如下图。
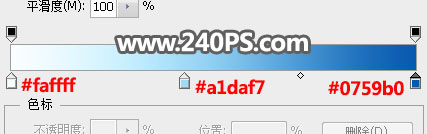
3、在属性栏选择“径向渐变”,不透明度设置为100%,然后由画布中心向边角拉出渐变作为背景。


4、创建曲线调整图层,把RGB通道稍微压暗一点,参数及效果如下图。


5、打开雪山素材,用钢笔工具勾出雪山。
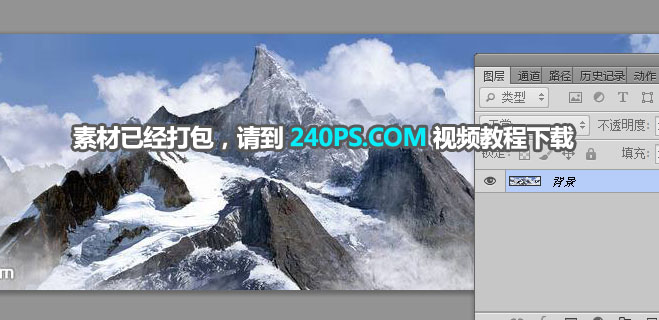
6、把抠好的雪山拖进来,转为智能对象后调整好大小,如下图。

7、导入瀑布流水素材,调整好大小。

8、用钢笔勾出水面和石头部分,转为选区后添加图层蒙版,然后调整好大小和位置,如下图。

9、打开石山素材,用通道抠出来。

10、截取顶部的石头,垂直翻转一下,并调整好角度,如下图。

11、把石头底部拖进来,转为智能对象后调整好大小,并放到底部位置,如下图。

12、导入瀑布流水素材,调整到合适大小,如下图。




























