Photoshop合成切开橙子中的创意海洋图片

13、用渐变拉出下图所示的径向渐变,然后按Ctrl + D 取消选区。

14、打开海水素材,用移动工具拖进来。

15、按Ctrl + Alt + G 创建剪切蒙版,然后按Ctrl + T 调整大小和角度,如下图。

16、把图层混合模式改为“柔光”,如下图。

17、把当前图层复制一层,创建剪切蒙版后把图层不透明度改为20%,如下图。

18、创建曲线调整图层,把RGB通道暗部区域压暗,参数设置如下图,确定后创建剪切蒙版。


19、打开鲨鱼素材,用钢笔工具把鲨鱼抠出来。

20、用移动工具把抠出的鲨鱼拖进来,按Ctrl + Alt + G 创建剪切蒙版,再按Ctrl + T 调整大小,确定后把图层不透明度改为80%,如下图。

21、新建一个空白图层,创建剪切蒙版;用套索工具勾出下图所示的选区,羽化30个像素后填充与海水接近的蓝色,取消选区后把混合模式改为“滤色”,如下图。


22、打开水花素材。

23、用下图所示的方法抠出水花。
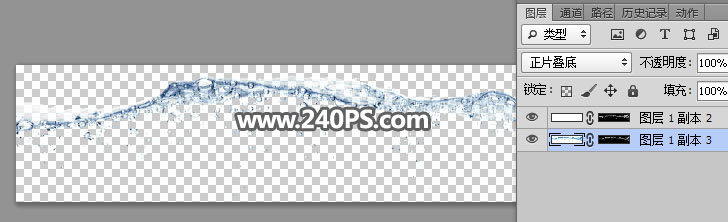
24、把抠好的水花拖进来,创建剪切蒙版后调整好位置、大小、角度,如下图。

25、把橘子素材副本移到图层的最上面,如下图。





























