合成创意溶化喷溅效果苹果图片的PS教程
13、把隐藏的苹果图层复制一层,按Ctrl + Shift + ] 置顶,用移动工具移到下图所示的位置。

14、按Ctrl + Alt + G 创建剪切蒙版,效果如下图。

15、给当前图层添加图层蒙版,然后把前景色设置为黑色,选择画笔工具,画笔不透明度设置为10%,如下图。
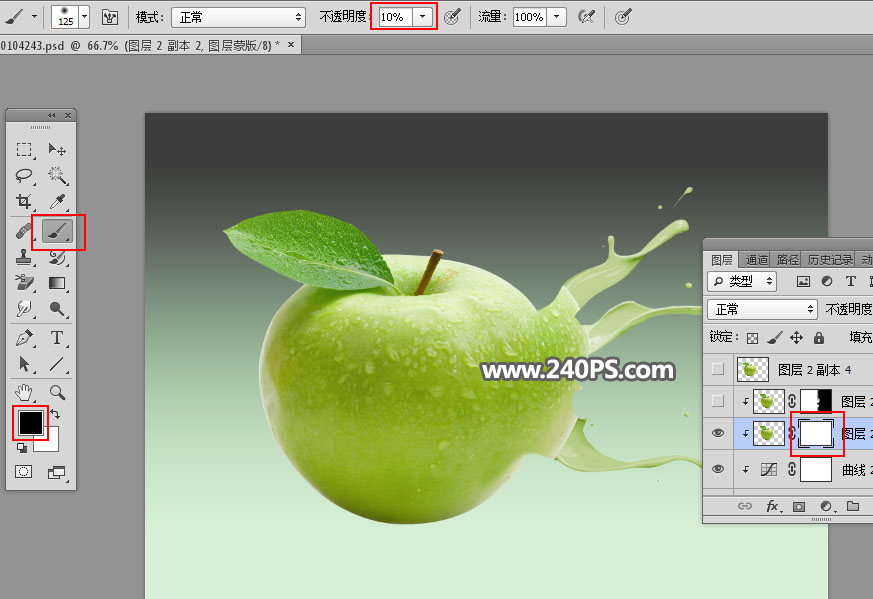
16、用画笔把喷溅左侧及边缘区域擦出来,如下图。


17、同样的方法给喷溅局部增加小喷溅素材。

18、再创建色相/饱和度调整图层,勾选“着色”,参数设置如下图,确定后创建剪切蒙版。
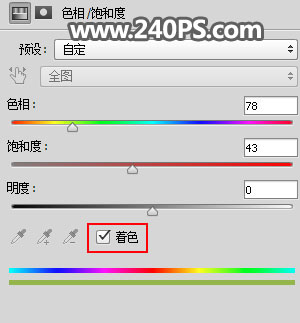

19、创建曲线调整图层,把RGB通道调亮一点,参数设置如下图,确定后创建剪切蒙版,再把蒙版填充黑色。
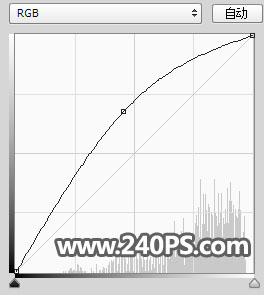

20、把前景色设置为白色,在工具箱选择画笔工具,画笔不透明度设置为10%,然后把喷溅顶部区域涂亮一点。
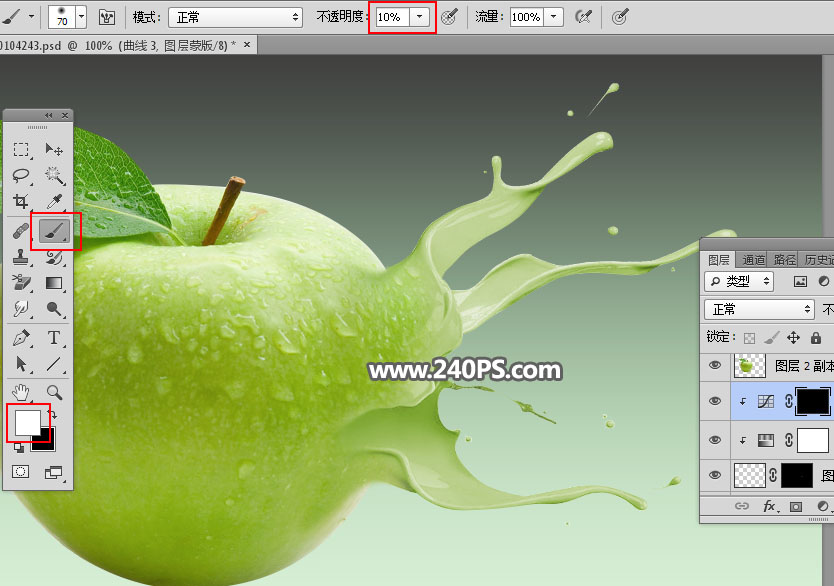

21、再根据自己的需要,多增加一下小喷溅素材。

22、在背景图层上面新建一个空白图层,如下图。

23、用椭圆选框工具拉出下图所示的选区,羽化35个像素后填充黑色,再按Ctrl + D 取消选区。


最终效果:





























