PS合成站在山崖远望城堡的骑士场景照片
填写此层黑色(按住Shift键F5)。去编辑>变换>垂直翻转。
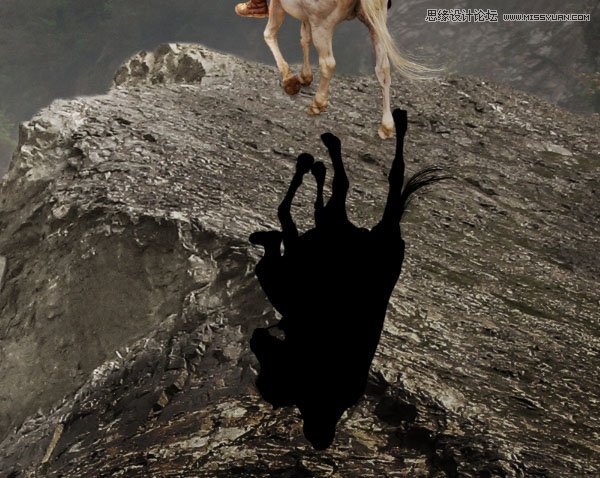
在此阴影层,使用多边形套索工具选择后腿,然后右键单击该选项,然后选择图层通过剪切。
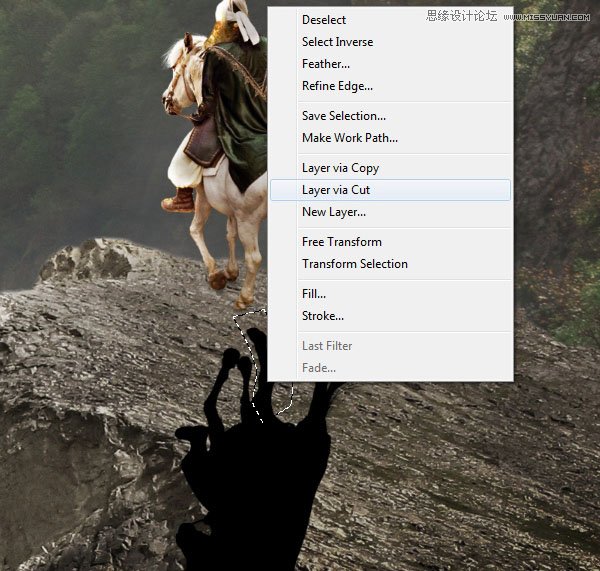
这两个图层转换为智能对象。使用控制-T歪曲这些阴影部分,以适应相关腿的位置。
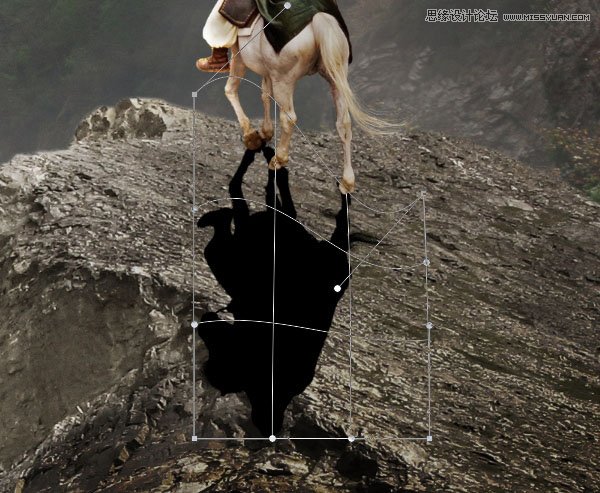

降低不透明度这些阴影层以50%。在每一层阴影,去滤镜>模糊>高斯模糊,半径设置为4像素。
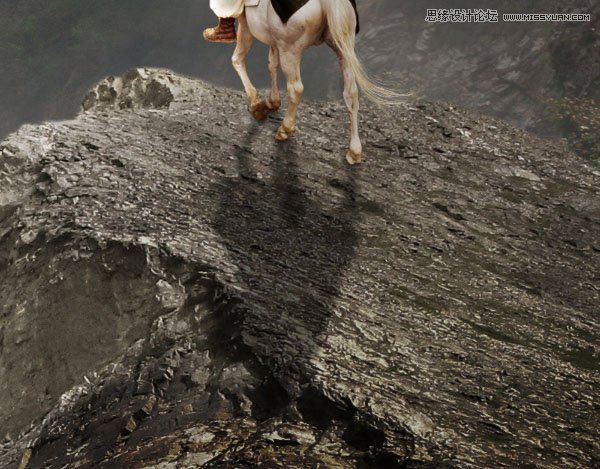
口罩添加到切后腿的阴影层,并用柔软的黑色画笔擦除重叠另一条腿的阴影区域。

使用图层蒙版,以减少另一个影子层顶部的不透明度:

7.添加城堡
步骤1
打开城堡的形象。使用魔术棒工具(W)选择了城堡,并将其拖动到我们的景观文件。把城堡上云雾缭绕的山的顶部。


口罩添加到这一层,并用柔软的黑色画笔擦除硬边,使其褪色进山。

第2步
创建曲线调整图层(设置为剪贴蒙版),以加深城堡。在此图层蒙版,用柔软的黑色画笔擦除上的城堡,因为它应该比低亮。
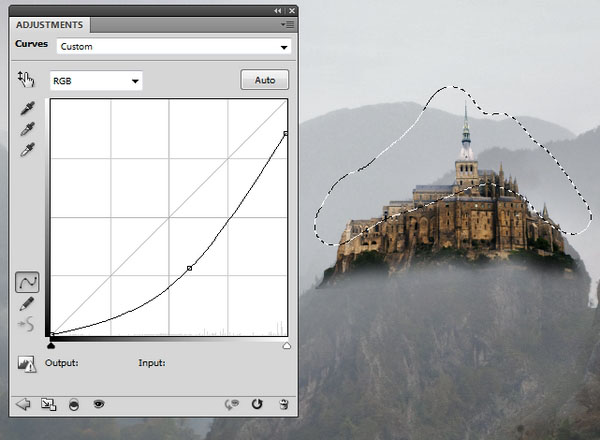
第3步
做一个色相/饱和度调整层,降低饱和度到-66。
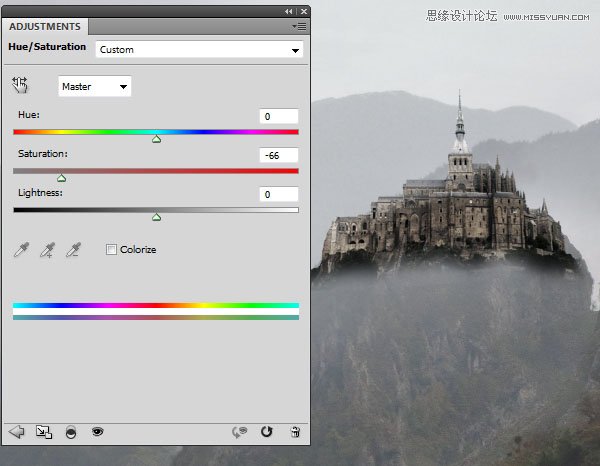
第4步
为了配合与山城堡的对比度,去图层>新建填充图层>纯色并从飘渺的背景选择一种颜色(#bec2c5)。
降低不透明度这层至60%,使城堡与场景融为一体顺利。
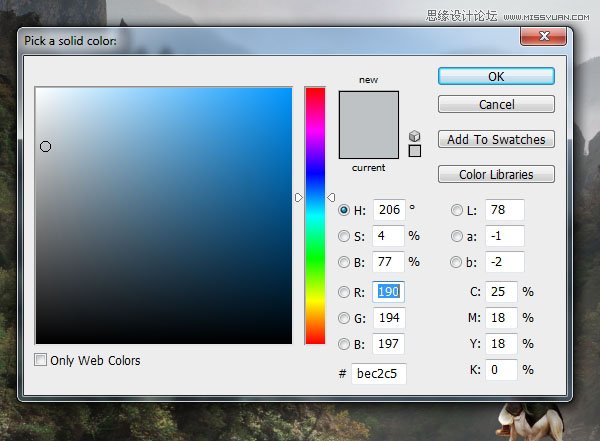

8.添加老鹰
步骤1
打开鹰1的图像。选择使用老鹰魔术棒工具和他添加到图像的左侧。水平翻转他通过编辑>变换>水平翻转。
























