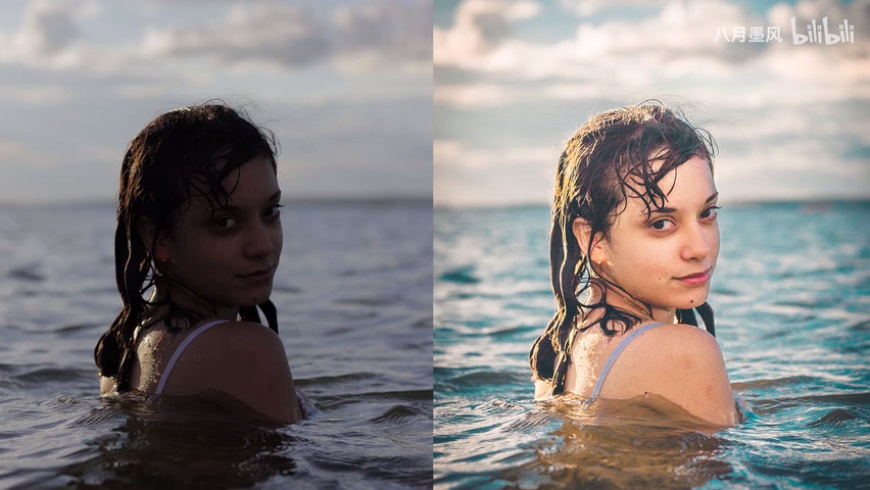Photoshop快速的给人物头像进行换脸操作
效果图:

(原图)

(脸部选取素材)

操作步骤:
第一步:
打开PS,按Ctrl+O将需要制作换脸的人物原图的背景图层放入

第二步:
按Ctrl+O将‘脸部选取素材’的人物图层打开;接着按L使用套索工具,把人物的脸面部分选取出来,好了后;然后按V使用移动工具,把脸面部分的选区拖移到刚才的“背景图层”图层画布,按Ctrl+T调整好大小和位置,就得到“图层 1 ”图层






第三步:
在“背景图层”图层,按Ctrl+J复制拷贝一下背景图层,就得到“背景图层 拷贝”图层;接着把“背景图层”图层的小眼睛关闭




第四步:
按住Ctrl键同时单击“图层 1”的图层缩览图,显示出图层 1 脸面部分的选区;接着点击选择:选择 >修改 >收缩,修改(收缩量:10像素),好了后点击‘确定’;然后在“背景图层 拷贝”图层,按Delete键清除