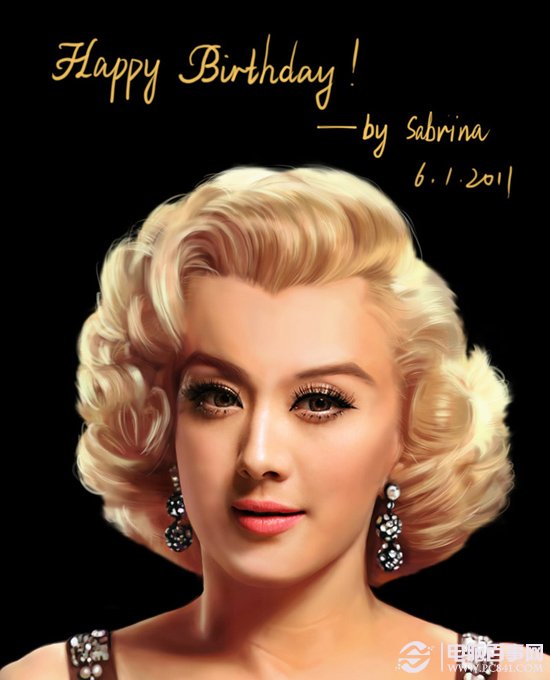Photoshop软件合成凶悍男性机器人照片
2020-09-16 10:16:51
来源/作者: PS网 / 俊驰
己有:507人学习过
九、然后用减淡工具画出高光部分。


十、再用加深工具加深阴影。


十一、打开老厂房图像,放在模特图像后面。


十二、将背景进行镜头模糊(滤镜>模糊>镜头模糊)处理,以便突出模特。参数见下图。

十三、打开褶皱素材,旋转图像并对齐。


十四、然后,用一个较软的笔触,将其他部分用蒙版遮起来,只留下撕开的地方和周围的褶皱,注意千万不要把手指给蒙起来了。

十五、好了,现在调整颜色和对比度,首先将模特层拷贝一份并用Command/Ctrl-E合并成一层,然后将这层关联到撕肉层,选择混合模式为颜色,不透明度为75%。

十六、然后,新建一个渐变映射层,参数如下。



十七、现在用曲线工具调整对比度。
上一篇:合成眼睛发绿光孤狼图片的PS教程